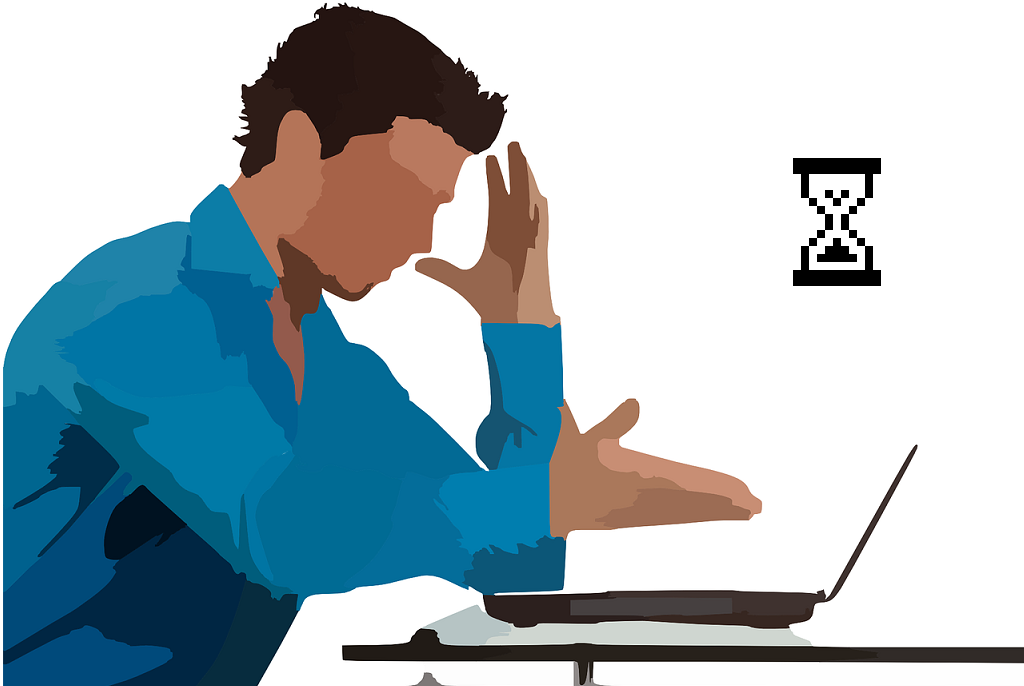Problem
If your internet and network are functioning on all devices perfectly fine except for one PC on your network there could be a number of possible reasons. In this post, I will explore possible solutions to this issue and speed up the PC experiencing slow network speeds. Hopefully one of these solutions will end up working for you.
These solutions can be used to resolve slow network and slow internet issues for either a wireless or wired connection.
Possible Solutions
Solution 1 – Windows update. If windows are downloading updates in the background you could experience degraded internet speed. Click on the Start menu in the bottom left corner of your screen — it looks like the Windows logo. From there, click on the Settings icon, which is a small icon that looks like a gear. At the bottom of the Settings menu, click “Update & Security.” Here you will see if your computer is in the middle of updating.
Solution 2 – Update your drivers. Update your motherboard, chipset and Nic drivers. By ensuring these drivers are up to date, your hardware will run at optimal performance.
Solution 3 – Faulty network cable. Eliminate an obvious layer 2 issue and replace the network cable.
Solution 4 – Reset or reseat the network adaptor. This is definitely a very possible solution.
First of all, before you start taking your PC apart, simply reset your Network adaptor. To reset all the network adapters on Windows 10, use these steps:
- Open Settings.
- Click on Network & Internet.
- Click on Status.
- Under the “Advanced network settings” section, click the Network reset option.
- Click the Reset now button.
- Click the Yes button.
As a very last resort, You can try to Re-seat the network adaptor if there is one. Most Network adaptors are built into the motherboard, but if you have a network card, a reseat can sometimes resolve the issue.
Solution 5 – TCP/IP stack repair – If that doesn’t work, try running the following commands. Launch CMD.exe or PowerShell depending on your version of Windows and type (or copy and paste if you have Windows 10) these three, pressing Enter after each one.
netsh winsock reset catalog
netsh int ipv4 reset reset.log
netsh int ipv6 reset reset.log
Please feel free to comment below any further suggestions for a resolution to this common issue.