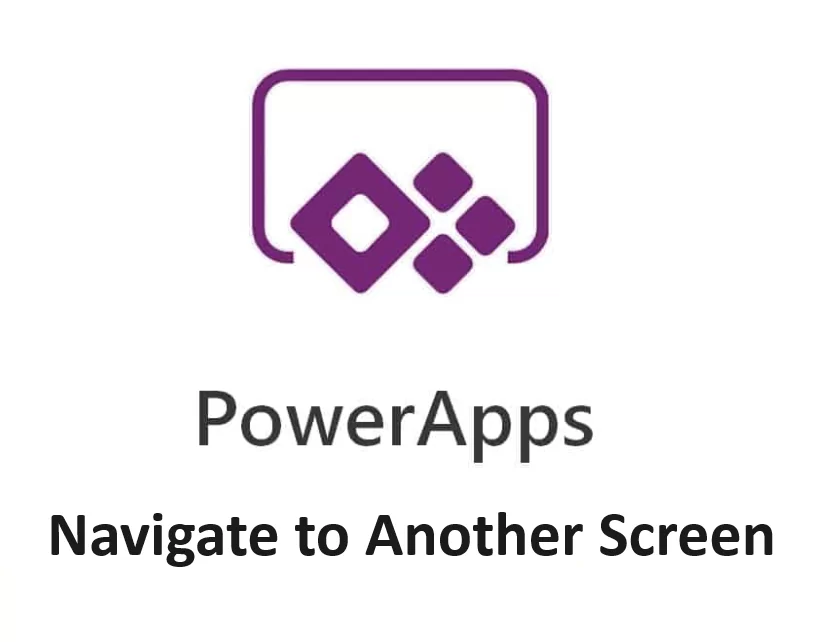In this tech tutorial we will show you how to use the Navigate function in PowerApps to change from one screen to another. A common task you will often like to do in PowerApps is to move from one screen to another when a user selects a button. There is much more to the navigate function as you can also specify the visual transition such as Fade, Cover, UnCover, etc. You can use the Navigate function to set one or more context variables for the screen and that is the only way to set a context variable from outside the screen.
The navigation() function in Power Apps takes 3 Parameters.
Syntax:
Navigate( Screen [, Transition [, UpdateContextRecord ] ] )Where,
- Screen = This is where you will specify the screen that you want to display
- Transition = This is optional. This can be used if you can set a visual transition to use between the current screen and the next screen. Here the default value is None.
- UpdateContextRecord = This is also optional. A record that contains the name of at least one column and a value for each column. This record updates the context variables of the new screen as if passed to the UpdateContext function.
PowerApps Navigate Transition
The below table represents some Navigate transition arguments and it’s descriptions:
ScreenTransition.None (Default) – By using the None argument the new screen quickly replaces the current screen.
ScreenTransition.Cover – This is where the new screen slides into view, moving right to left, to cover the current screen.
ScreenTransition.CoverRight – This is used where you want the new screen to slide into view, moving left to right, to cover the current screen.
ScreenTransition.Fade – Use the Fade argument to have the current screen fade away to reveal the new screen.
ScreenTransition.UnCover – The current screen slides out of view, moving right to left, to uncover the new screen.
ScreenTransition.UnCoverRight – The current screen slides out of view, moving left to right, to uncover the new screen.
Power Apps Navigate to Previous Screen using Back function
PowerApps Back function helps to return the screen that was recently displayed. The inverse transition is used by default when the Back function runs. Fade and None are their own inverses.
Syntax:
Back( [ Transition ] )Where,
Transition = This is optional. The visual transition to use between the current screen and the previous screen.
The Back function comes with some limitations as described in the following blog article – How to Navigate To Previous Screen Without Back Function
In this article you will learn how to implement a Back button without using the Back function.
PowerApps pass value to another screen
In some cases, you may want to pass PowerApps values or arguments from one screen to other screen. Instead of using a Variable we can use the PowerApps context argument of the Navigation function to pass the information to a different screen. You can pass a single value or multi-value object to a different screen.
Syntax:
Navigate(ScreenToNavigate, ScreenTransition.Fade, { Argument1: 01 , Argument2: Text })There are two ways to pass the values or arguments to different Powerapps screens. Such as:
- PowerApps Pass Value to a Different Screen
- PowerApps Pass Object to a Different Screen