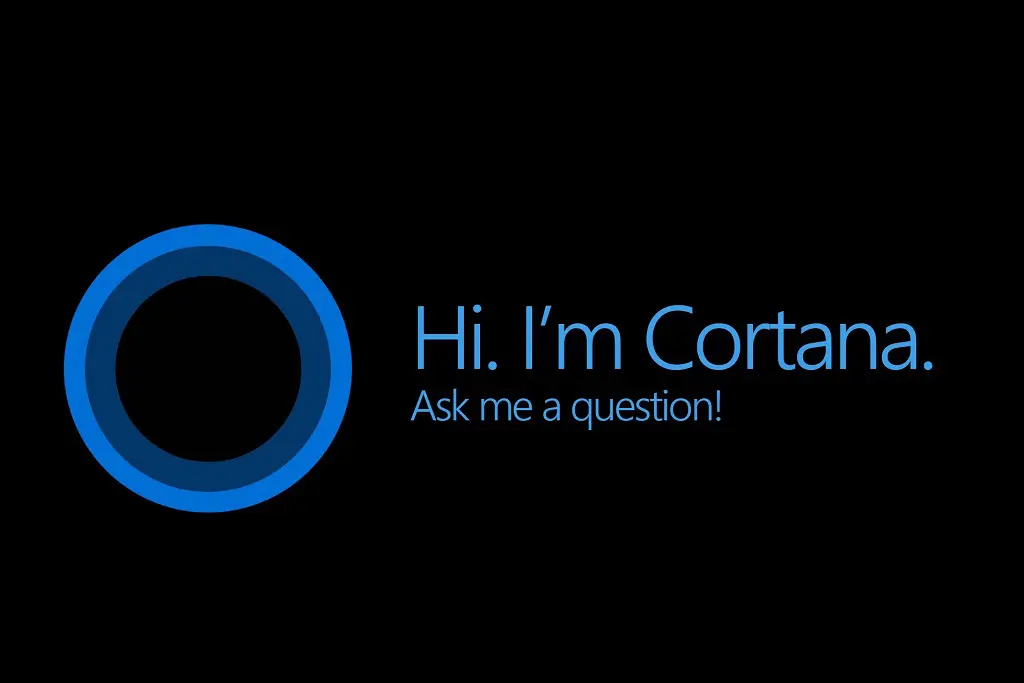Windows 10 allows for a really handy web search function built into the Windows 10 Cortana search bar located next to your start menu. Microsoft likes to keep you in their walled garden. If you’ve ever used Cortana or tried to search for something from the Start menu, it uses Bing as a default to perform the search. When you click on the search result, it opens in the Edge browser, even though it is not the default browser. How annoying!! And of course, Windows 10 doesn’t come with an easy way to change this behaviour to force Cortana to use Google chrome for searching.

How to force Cortana to use Google
Since Windows 10 has no options to change the default search engine or the browser when searching from the Start menu, we need find a way we can to force it.
We can do thy using a free and open-source software called Search Deflector.
Search Deflector
Search Deflector is a small tool that redirects searches made from the Windows Start Menu or Cortana to whatever browser and search engine you prefer. No more Microsoft Edge and Bing! All you have to do is install Search Deflector and tell it what search engine and browser to use.
1. First, you will need to download the latest version of Search Deflector. You may find a free version online for free at https://github.com/spikespaz/search-deflector
If you would like to officially download this you can simply go to the Microsoft store.

2. While installing, Search Deflector asks you to set up the configuration by selecting the browser of your choice. Search Deflector automatically finds all the installed browsers on your system and lists them.
You can also choose the option “System Default.” This option makes sure that the search results will always open in your current default browser. The benefit of this approach is that if you ever change your default browser, you don’t have to reconfigure Search Deflector again.
3. Confirm your choice by entering “Y.”

4. Choose your favorite search engine by entering the associated number. Since we want Google as the default search engine, type “7” and press Enter.

5. Again, confirm your choice by entering “Y.”
6. You are done configuring Search Deflector. Press Enter to close the configuration window.

7. On the main installation window, click on the Finish button to complete the installation procedure.

To test it, search for something web-related and press Enter. For the first time you will be asked to choose a default program. Select “launcher.exe,” select the checkbox “Always use this app” and click on the “OK” button.

Closing
Once you have successfully installed Search Deflector, all search made from the Windows Cortana Search, your search will be redirected to the search engine of your choice and also open it in your favourite browser.
Do keep in mind that the quick results you see in the right panel when searching via the Start menu or Cortana are still served by Bing. When you click on the results, Search Deflector will redirect them according to your configuration.
In the future, if you want to change the configuration of Search Deflector, open File Explorer, go to the Search Deflector installation folder and double-click on the “Setup.exe” file.