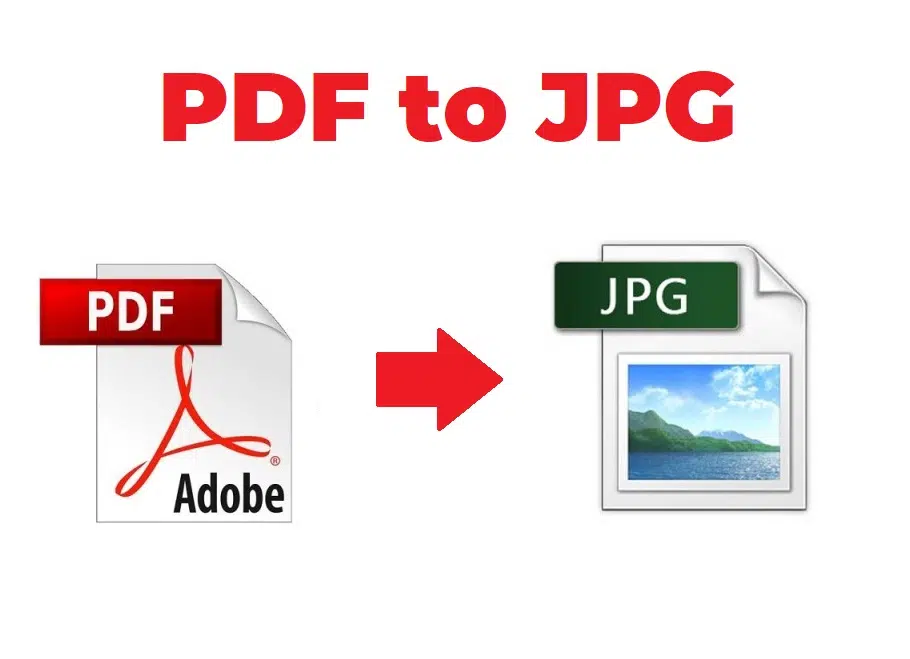Do yo need to convert a PDf file to JPG? Well, I have some great news for yhou. There are many different ways tohelp you perform this all methods from using PDF editor programs to online tools, they are all really simple. In this article we will show you a couple of easy ways on how to convert pdf to jpg.
How to convert PDF to JPG
On Windows 10, there are several ways to convert PDF files into JPG files as there are many websites and applications that let you do so for free.
Convert from PDF to JPG using Acrobat
Using Adobe’s Acrobat DC is a great way to perform the conversion, as it not only lets you convert entire documents, as opposed to a page at a time, but also boasts a clean and easy-to-use interface.
Step 1: Open your PDF file in Acrobat DC. On the right-hand side is a toolbar; select Export PDF.
This will open the Export PDF window.
Step 2: Select Image > JPEG.
If necessary, click on the Settings icon next to JPEG to change the file, color and conversion settings, then press OK.
Step 3: Leave “Export all images” unchecked then click Export.
A Save As dialogue box should pop open.
Step 4: Choose your folder, type in your filename and hit Save.
Convert From PDF to JPG using Soda PDF Online
One of the quickest ways to convert PDF documents to a different format is through Soda PDF Online – a free online PDF editor that’s outrageously simple to use. There is an option to upgrade to a paid subscription, which unlocks more tools for a fairly low price.
Soda PDF Online tool – Free Online PDF Creator | Create PDF Online with Soda PDF Online

Step 1: Head to Soda PDF Online(opens in new tab) and select ‘Convert’ from the ribbon.
Step 2: Click ‘Choose File’ and select your PDF from the desktop or via Google Drive or Dropbox.
Step 3: Choose ‘Image’ as your output format – although you can also convert PDF to Word, Excel, Powerpoint, and HTML.
Step 4: Click ‘Convert File’ to transform your PDF document into a JPG file.
Once the document is converted, you can then download the file.
Other online Tools
- PDF to JPG: Convert PDFs to images free online | Adobe Acrobat (India)
- https://pdf2tools.com/
- https://change-pdf.com/
- Best PDF to JPG Converter: Convert to JPEG Online (FREE) (freepdfconvert.com)
- Convert PDF to JPG Online for Free | Foxit Software
- Convert PDF to JPG – PDF to JPEG – Save PDF as JPEG Online Free (pdfstuff.com)
Taking a Screenshot of the PDF File
If you don’t want to use the online way for PDF to JPG conversion, a local option is to manually capture a screenshot of each of your PDF pages. You can then save these screenshots in JPG format. You should use this method if your PDF has 1 page or a small nmber of pages because taking a screenshot of each page is tedious work. In cases of large PDFs, the previous two methods outlined above is more suitable.
To manually take these screenshots you can use Windows in built Snipping Tool. The Snipping Tool is a handy tool you can use if you would like a screenshot of a small section of the screen. To open the Snipping Tool you can simply just hit the windows button and start typing “snipping tool” until it appears for you to select and open.


Windows Snipping Tool – How To capture a snip
- To Open click on the Start button. In the search box, start typing Snipping, and then, in the list of results, click Snipping Tool.
- Click the arrow next to the New button, select Free-form Snip, Rectangular Snip, Window Snip, or Full-screen Snip from the list, and then select the area of your screen that you want to capture.
- Once you have selected the content you can draw over the shot with a pen or highlighter.