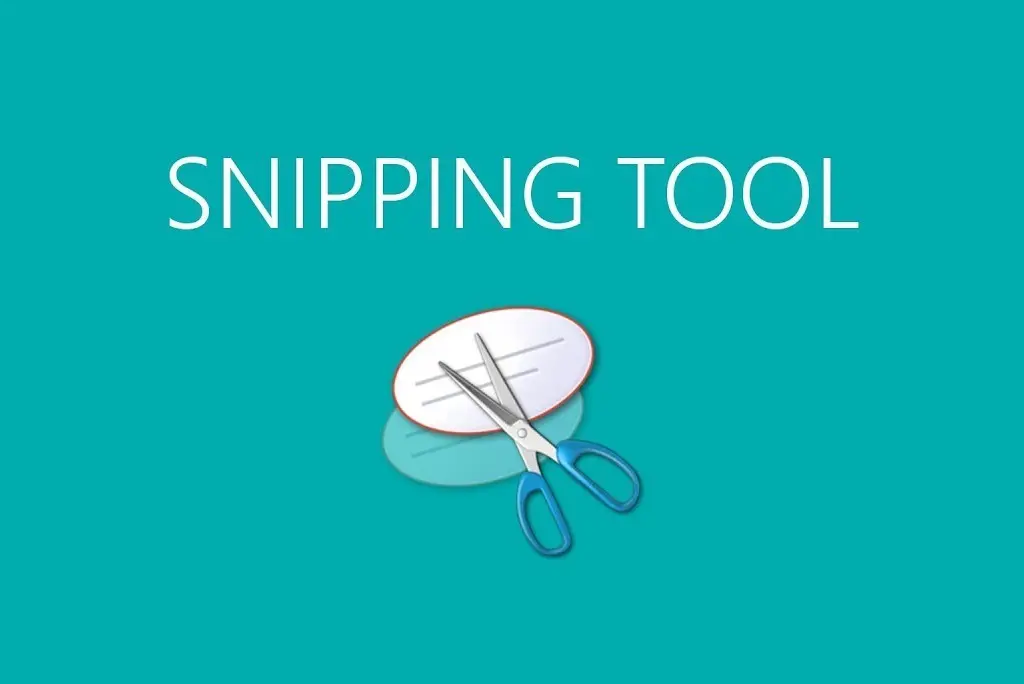The Snipping Tool is a handy tool you can use if you would like a screenshot of a small section of the screen. To open the Snipping Tool you can simply just hit the windows button and start typing “snipping tool” until it appears for you to select and open.


Windows Snipping Tool – How To capture a snip
- To Open click on the Start button. In the search box, start typing Snipping, and then, in the list of results, click Snipping Tool.
- Click the arrow next to the New button, select Free-form Snip, Rectangular Snip, Window Snip, or Full-screen Snip from the list, and then select the area of your screen that you want to capture.
- Once you have selected the content you can draw over the shot with a pen or highlighter.
Windows Snipping Tool – HowTo save a snip
- After you capture a snip, click the Save Snip button in the mark-up window.
- In the Save As dialogue box, enter a name for the snip, choose a location where to save the snip, select the file format (Either PNG, GIF or JPEG file) and then click Save.
Windows Snipping Tool – HowTo share a snip
- After you capture a snip, click the arrow on the Send Snip button, and then select an option from the list.
- Or Simply press the copy button and paste the snip into your document.
Windows Snipping Tool – Keyboard Shortcuts
| Keyboard Shortcut | What it Does |
| Alt + N or Ctrl + N | |
| Alt + M | |
| Alt + D | |
| Ctrl + S | |
| Ctrl + C | |
| Ctrl + E | Edit in Paint 3D |
| Ctrl + P | Print the screen capture |
| Alt + F | Access File menu |
| Alt + F then T then E | Send as an e-mail. Requires Outlook installed. |
| Alt + F then T then A | Send as an attachment in an e-mail. Requires Outlook installed. |
| Alt + T then P | |
| Alt + T then P then R | Red Pen |
| Alt + T then P then B | Blue Pen |
| Alt + T then P then L | Black Pen |
| Alt + T then P then P | Custom Pen |
| Alt + T then P then C | Customize Pen |
| Alt + T then H | |
| Alt + T then E | |
| Alt + T then O | Set Snipping Tool Options |
| F1 | Snipping Tool Help |
| Esc | When in the middle of getting a screen capture, Esc cancels it out, by escaping. |