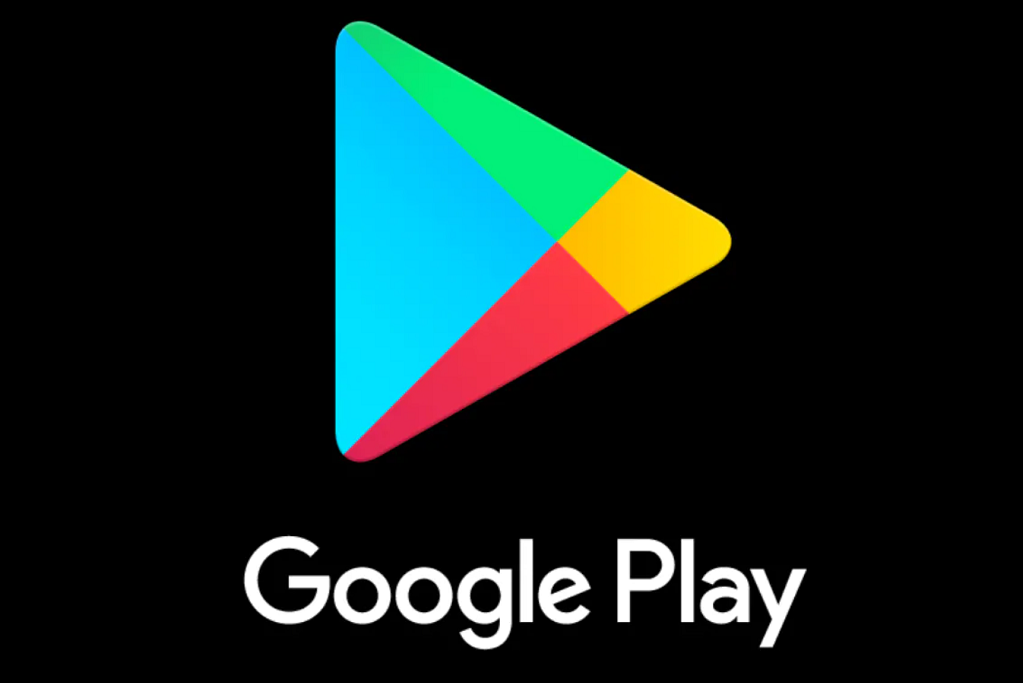We’ve all experienced a Google Play Store problem at some point. Whether you cannot download apps from the play store or you get an error message when downloading new apps. Try the steps below to fix problems with downloading apps Google Play. They may help if:
- You can’t download or install apps or games from the Google Play Store
- You can’t download music, movies, TV shows, or other content from Google Play
- The Google Play Store app won’t open or load, or crashes after it opens
- Downloads & app updates get stuck and won’t finish
Check that you have a strong Wi-Fi or mobile data connection.
First, make sure you have a strong internet connection. It’s best if you can connect to a Wi-Fi network. If you don’t have access to Wi-Fi, make sure you have a strong mobile data connection. Then try your download again. Get more help with connection problems on Android devices.
Clear the cache & data of the Play Store.
This gives the app a fresh start and can help fix issues.
- Open your device’s Settings app.
- Tap Apps & notifications
See all apps.
- Scroll down and tap Google Play Store.
- Tap Storage
Clear Cache.
- Next, tap Clear data.
- Re-open the Play Store & try your download again.
Restart your device
If you still can’t download after you clear the cache & data of the Play Store, restart your device.
- Press and hold the Power button until the menu pops up.
- Tap Power off or Restart if that is an option.
- If needed, press and hold the Power button until your device turns on again.
Correctly configure Max file size in Download Manager
Open the “Downloads” app or Download Manager. Change the setting of the max size of the file you can download using mobile data.
Update Google Play
Another thing that may help is to update Google Play. To do this you can download and install the latest version of Google Play Services and the Google Play Store. Launch the Play Store, slide out the menu and tap on Settings. From there, scroll to the very bottom of the list where you will find a “Build Number” entry – tap on it. If an update is available, you’ll receive a prompt like the one above. Conversely, if one isn’t available the prompt will let you know the app is current. The most current version of the software is likely to be the most stable, so it’s useful to keep it updated.
Reset Google
Reset your Google account on your device. We’re now coming to slightly more drastic solutions. If your Play Store app still isn’t working, then you may need to refresh your Google account on your Android device. This will mean your Google account on your entire phone will be reset and not just in the Google Play Store. Make sure you know the account(s) before you start this. You could lose the entire account if you’re not careful.
So to do this, remove your account then add it again. It’s pretty simple to do. Go to your Settings and tap Accounts. Now you need to tap the Google account you want to remove, then tap the menu icon (three dots at the top right) and tap Remove account. Do this for every Google account on your device.