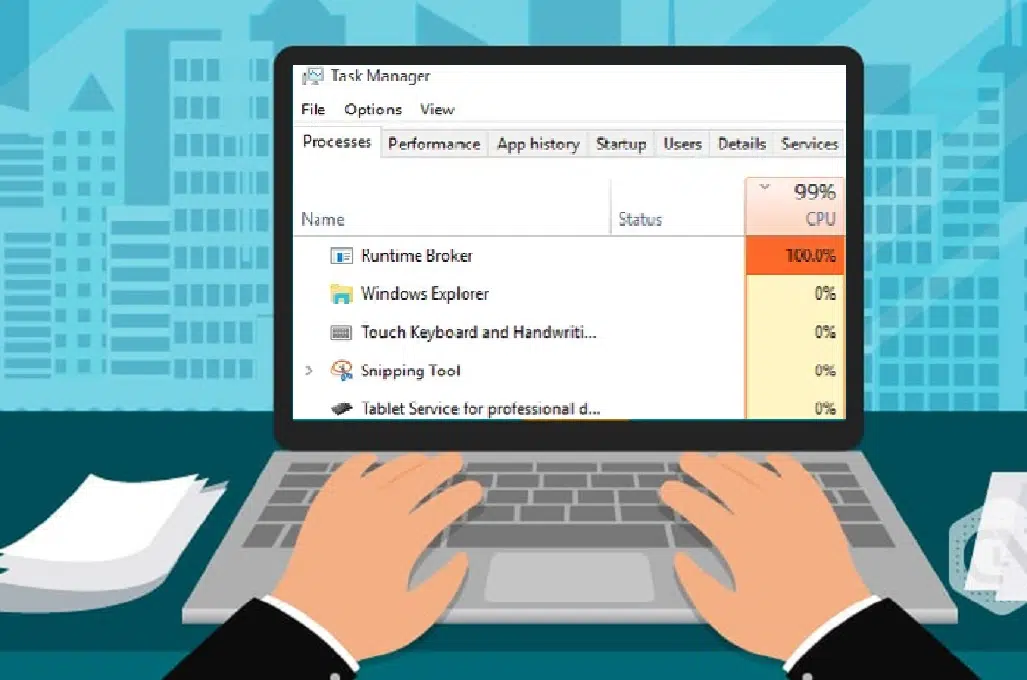If your PC slows down one of the first things you can do is open task manager and investigate which processes are running and using up precious resources. One process that is commonly found to consume a lot of memory and CPU is called Runtime broker. So What is Runtime Broker and why is it present in your system when you don’t even have such a thing present on your system that you know of??. In this article, we will discuss what is the Runtime Broker process and what you can do if you find these processes cause High resource usage on your system.
The RunTime Broker is an official Microsoft core process that we first saw on Windows 8 and the legacy of the process is continuing on Windows 10. The process runs in the background when any universal app is launched. So unless you start any universal app on your windows, it won’t be triggered. The sole purpose of the process is to determine whether the universal app is correctly declaring all of its permissions, like being able to access your location, camera or microphone. Basically, it acts as a middleman process that secures the system by managing the app permissions of all the universal applications.
Why the Runtime Process uses a High CPU on your System?
The process has quite a bad credit for increasing CPU stress and RAM usage on systems. When this particular Windows process is on idle it should only use a few megabytes of memory, but in some cases, a faulty app might cause it to use up to a gigabyte of RAM or more. As stated earlier, the process acts as a middleman so it isn’t the process itself that eats up too many resources. The high resource usage is associated with the application that is utilizing it.
Can I Disable Runtime Broker Process?
When the runtime broker starts using a high level of CPU resources, it can cause a headache to many users. The first thing that comes to your mind is to disable the runtime broker process. But can you disable runtime broker? The answer is – No, you cannot disable the Runtime Broker process. And it’s not recommended too. Runtime Broker (runtimebroker.exe) is a major system process, designed to keep your PC safe from rogue Microsoft Store apps. It’s entirely safe to run, playing an important part in the many countermeasures that Microsoft has deployed to protect your Windows operating system from major dangers.
How to Fix Runtime Broker causing High CPU usage on Windows
Disabling Tips and Tricks in Windows 10 Settings
The system setting that allows Windows to get tips, tricks, and suggestions is one setting that when enabled can surprisingly be one of the main causes of high CPU by the Runtime broker process. Windows tends to send tips, tricks, and suggestions as notifications that end up staying in the background all the time. By toggling off this feature you can not fully but at least lower your CPU usage in the background;
- Use Windows+I to open the Settings application on Windows 10.
- Head over to System options and select Notifications & Actions.
- Locate “Get tips, tricks, and suggestions as you use Windows“
- Toggle the preference to off for avoiding unnecessary notifications.
Ending the Runtime Broker process in Task Manager
The quickest and simplest method for temporarily solving this problem is to simply terminate the runtimebroker.exe process from the Task Manager. To do that:
- Use Ctrl+Shift+Esc to open the Task Manager
- Look for Runtime Broker from the list of processes running
- Once found, right click on it and then click on End task
- Reboot your PC once the process is closed
Even though you have ended the Runtime Broker process, remember that it’s a key process for the security and privacy of universal apps. This method is temporary and the problem will return after a short time, probably after the next reboot.
Disable applications running in the background
Some of the universal applications loaded from Windows can run in the background and may end up using more of your CPU. You can easily disable the unnecessary applications that run in your background to fix the issue.
- Use Windows+I to open the Settings application.
- Go to Privacy options and search for Background Apps.
- Now, toggle off the applications from the list
- Select and turn off those applications that you won’t use quite often
If your Runtime Broker process suddenly starts using a high level of your CPU resources, then you can use any of the methods mentioned above to free up your CPU resources to ensure that the Runtime Broker process works properly.