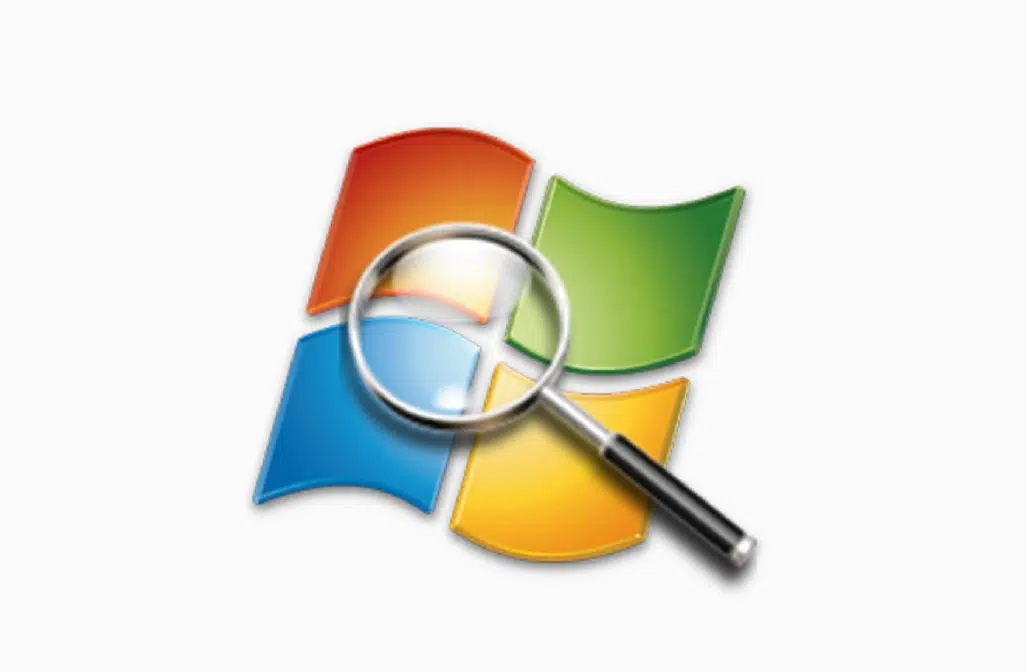If you are a regular user of the in built Windows Task manager, then you will love the free program called Process Explorer from Microsoft. The Task Manager is an invaluable tool for any intermediate or advanced user, but for users that want extra control, more information, and a host of extra features, the Process Explorer is the recommended tool.

Microsoft Process Explorer is part of the Sysinternals suite of Windows tools (formerly “Winternals”), and can be downloaded from the Microsoft website by itself or as part of the entire suite. If you plan on completely replacing the Task Manager with Process Explorer—and eventually you probably will—you should get the whole suite.
What can the Process Explorer tool do?
Have you ever wanted to know which program is using a particular file or DLL? Or wonder what some process is doing and where it came from? Process Explorer has many features – here is a list of its many uses –
- Can essentially replace Task Manager and low-level tasks that Task manager is typically used for.
- Kill or suspend a process and also Kill an entire process tree instead of just one process at a time.
- The default tree view shows the hierarchical parent relationship between processes, and displays using colours to easily understand processes at a glance.
- Very accurate CPU usage tracking for processes.
- Can add multiple tray icons to monitor CPU, Disk, GPU, Network, and more.
- Figure out which process has loaded a DLL file.
- Provides a detailed list of all the directories i.e., folders and files that a particular process or app is accessing while it runs.
- Figure out which process is running an open window.
- Figure out which process has a file or folder open and locked.
- Can see which thread in a process is actually maxing out the CPU.
- The latest version (v16) integrates VirusTotal into the interface so you can check a process for viruses without leaving Process Explorer.
- A process/app identifier that allows users to drag and release a target icon onto an app window. The related process is highlighted in Process Explorer.
- A detailed look at the registry keys that are associated with a process or app.
- A CPU and GPU graph for each app that is currently running allows you to see the impact of an app on your system’s resources.
- Search for handlers and find which apps are using them.
Process Explorer can be set as the default Task Manager on Windows 10. Whether you need it to be the default task manager app on Windows depends on how often you need to troubleshoot something and how often the Task Manager falls short of providing the information you need. Process Explorer is a great app and should be in your toolbox of troubleshooting tools.