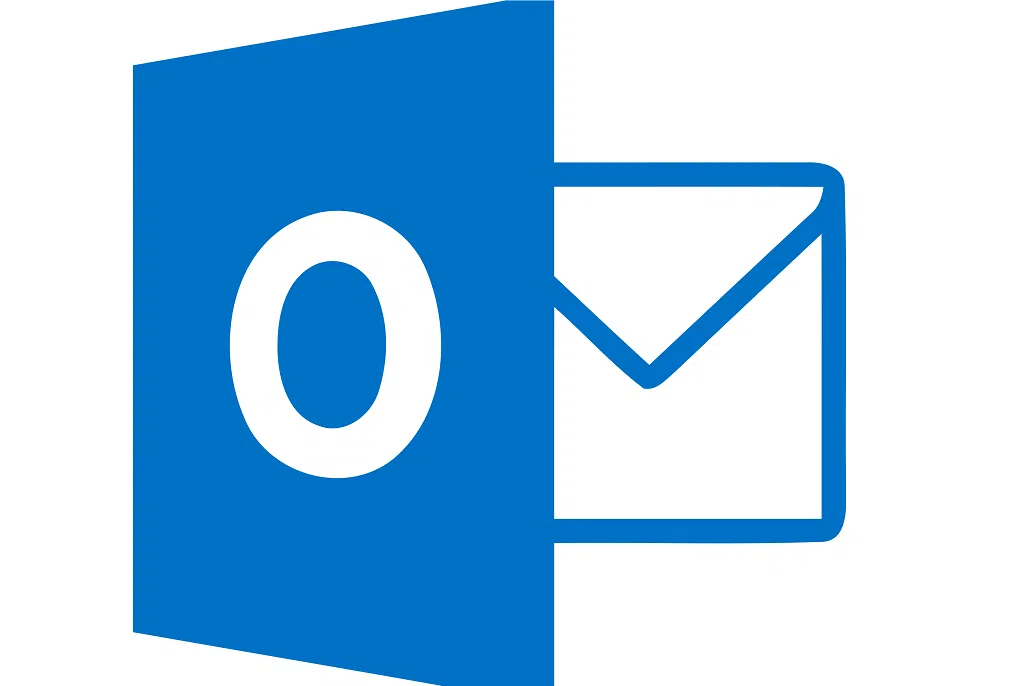Recently, I had come across an issue when using Outlook a select few emails would not show in the viewing pane and when the email was opened, it displayed the message: Microsoft Outlook Sorry, we’re having trouble opening this item. This could be temporary, but if you see it again you might want to restart Outlook. In this article, I will go through some troubleshooting steps and possible solutions to the issue.
Reset Outlook’s view settings
The first solution I tried, simply involved resetting the Outlook’s view settings by starting outlook using a couple of Command line switches for Outlook. A corrupt view setting of Outlook can be the reason behind this issue and may clear the error Sorry we’re having trouble opening this item Outlook error.
To reset the view, feel free to follow the steps below:
- Press the Windows and R buttons on the keyboard;
- Type Outlook.exe /cleanviews in the Run window that will appear and click on OK;
- Wait for the process to finish;
- Press the Windows and R buttons on the keyboard;
- Type Outlook.exe /resetnavpane and click on OK;
- Restart the computer and open Outlook again.
Rebuild the Outlook profile.
The next suggested solution involves rebuilding your outlook profile. It is possible that the Outlook profile has been damaged and rebuilding an Outlook profile can often solve many issues with Outlook. Here were the steps.
- Go into the control panel >> mail >> show profiles.
- Add a new profile, and click next. It should find the users credentials from the exchange server
- Check “Prompt for a profile to be used.”
- Restart Outlook and select the new profile.
- Then go back to the control panel >> Mail >> Show Profile and select “Always use this profile. Use the dropdown and select the new profile. Hit apply.
- You may need to restart outlook a few times for everything to work properly. At the bottom of Outlook will see outlook adding the emails back into this new profile.
- When everything is working you can delete the old profile.
Update you PC
Here’s how you can manually run Windows Update:
- Choose Start→All Programs→Windows Update. In the Windows Update window, click Check for Updates. Windows thinks about this for a while, so go make yourself a cup of tea.
- The resulting window shows the available updates. Click the Install Updates button. When the installation is complete, you may get a message telling you that it’s a good idea to restart your computer to complete the installation.
- Click Restart Now.
Remove RoamCache Folder from Outlook profile
If you tried rebuilding your outlook profile then this may be redundant. If you are in a position where you can not rebuild your outlook profile, you may want to try this quick solution. It has been found to fix this particular error. What you will need to do is delete the roamcache folder in the user’s appdata folder. Browse to your profile folder in Windows Explorer and delete the following folder.
%userprofile%\username\AppData\Local\Microsoft\Outlook\RoamCache