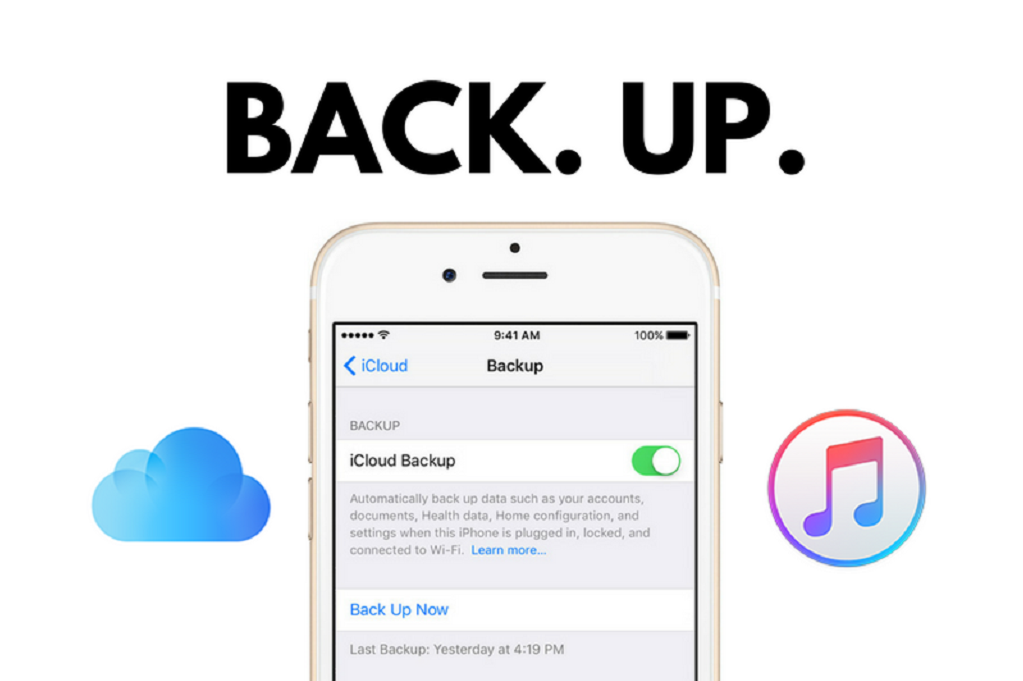How to back up your iPhone
It is safe to say that for most people their mobile phone is their life. Precious memories, important business material and contact information to keep connected are all stored on our phones. If we were to lose this information not only would we be devastated but it would be a pain to start over again. To save us from this experience we should ensure that we always backup our data and so an iPhone backup. In this article, we will provide information on how you can backup data from your iPhone.
How to back up to iTunes
iTunes is an application installed to your PC, laptop or Mac that can be a great backup utility for your iPhone’s most important memories. Here’s how to do an iTunes backup to get it to back up your iPhone to your computer.
Step 1: Open iTunes on your computer and connect your iPhone to it. If asked for verification, follow the on-screen steps. Ensure that you also unlock your iPhone and trust the connection when prompted.
Step 2: Select your chosen device within iTunes. If iTunes doesn’t appear to recognise your device, follow these Apple help steps.
Step 3: Select Summary from the Settings Menu on the left, if not already highlighted. Under the Backups heading, select This Computer from the backup options. If you want the backup to be encrypted, tick the respective box. If you do, make sure to remember your chosen password and keep it in a safe place for future reference.

Step 4: When ready, click the blue, Back Up Now, button on the right-hand side.
The time it takes will depend on the amount of data. If you have stored a large amount of data on your phone the backup could take up to 5-10 mins
How to back up to iCloud
Apple’s iCloud is a service that can handle backups manually or automatically from your iPhone to the Cloud (a secure server owned by Apple sitting somewhere around the world) without the need for a PC or a Laptop. That means that not only are you protected if your device dies, but if your PC or laptops suddenly dies then your backup and important data will be safe. There are a downside to using iCloud backup as as a backup solution. Apple will provide a free version is currently restricted to a 5GB of data which is no where near big enough to backup most users data. You can always opt to upgrade your data allowance to one of three premium storage options for up to 2TB of space for a monthly fee.
Step 1: Tap Settings, and select your name at the top.
Step 2: Tap iCloud. Before you select iCloud Backup, choose from the list of available items what you would like to backup to iCloud. To save space you may not want to backup Notes, Safari bookmarks and history, Siri and News.

Step 3: Once you’ve done that, select iCloud Backup from the list of options.
Step 4: If you want iCloud to automatically back up your iPhone regularly, toggle the iCloud Backup option under the Backup heading. If you would rather back up manually or just want to trigger another backup right now, tap Back Up Now.
Note: Your phone will only backup when you are connected to a Wifi signal.