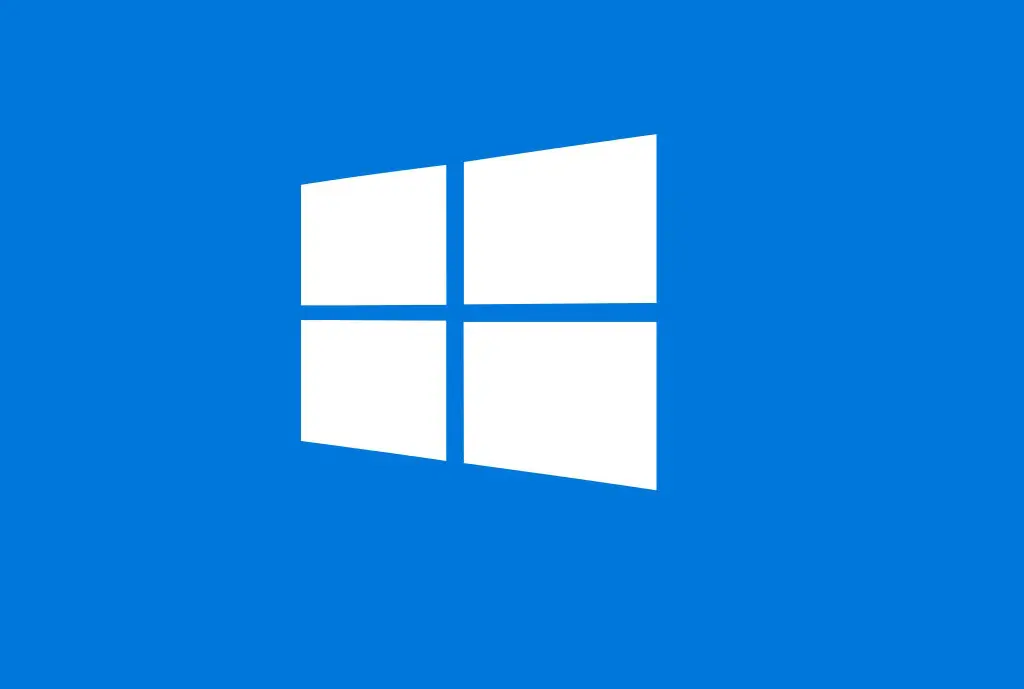Error 0x8007045d is common in Microsoft windows there is a difficulty locating or reading files correctly. Typically, this will will happens during an app or Windows installation or when trying to rename, move or delete a file.
Basically, error 0x8007045d will appear in a pop-up error message and within parts of Windows 10 whenever files are being accessed and the requested files either are locked and in use or even missing an cannot be accessed. It is quite common when these files are stored on an external hard drive or USB flash drive.
Error 0x8007045d caused also be caused by a corrupt Windows registry, corrupted system or program files, an incomplete file download, faulty memory modules, or a damaged storage device such as an external hard drive, USB drive, CD, or DVD.
Below are two examples of how the 0x8007045d error can appear:
During an Installation

File deletion

Error 0x8007045d – Possible Solutions
Because error code 0x8007045d can be triggered by software and hardware problems, there are a variety of different possible solutions that are worth trying.
Restart
Restart Windows. I have blogged about this before but seriously, if you havent rebooted your PC yet, then do it now. There are so many reason why just a simple reboot will resolve many issues. This should almost always be your first option and is why it’s number 1 on my list.
Discconnect and Reconnect the drive.
If this issue is occurring when accessing files from an external hard drive you can try disconnecting the drive and reconnecting the drive to your PC. It is also recommended to try the USB drive in a different USB port. This can often resolve any issues you may be having accessing files.
Run the install from your local drive.
Copy the Install files from the CD or USB drive locally to somewhere on you computer. If you’re trying to install an app or update from an external drive or disk and you keep getting the 0x8007045d error message, try copying the relevant files to your computer.. Once the files are local then try and run the install again.
Re-download the files.
There is a chance that the files you’re trying to access may have been corrupted during their initial download. This can be cause by a weak or faulty internet connection, or an issue on the website’s server. If you can, delete the files and download them again.
Check the drive for errors.
There is a chance that one of the files that is being accessed is stored on a location on the hard drive that has been corrupted and can not be accesses. Windows has a built-in tool for scanning drives for errors and correcting them.
To scan any drive .
- open File Explorer, right-click the drive name
- Then Select Properties > Tools > Error Checking.
- The scan should only take a few minutes. You’ll be alerted to any errors detected during the scan when it finishes.
To do this via command prompt, follow these steps:
- Press “Windows + X” and select Command prompt (Admin).
- At the command prompt, type the following command:
Chkdsk /f /r
Important: Data available on bad sectors might be lost when chkdsk tries to repair your hard disc.
Start your computer in Clean boot mode
Putting your system in Clean boot state helps in identifying if any third party applications or startup items are causing the issue. If this resolves the issue then you can pin point which startup item is causing the error. You can then perform the task but revert back the change after.
Follow the below steps to put your computer in clean boot state:
1. Log on to the computer by using an account that has administrator rights.
2. Click Start, type msconfig.exe in the Start Search box, and then press ENTER to start the System Configuration Utility. If you are prompted for an administrator password or for confirmation, type your password, or click Continue.
3. On the General tab, click Selective Startup, and then click to clear the Load startup items check box. (The Use Original Boot.ini check box is unavailable.)
4. On the Services tab, click to select the Hide all Microsoft services check box, and then click Disable all.
5. Click OK, and then click Restart.


Once the system is in clean boot state, try to copy the files and check if you’re able to perform the install or copy files without any errors.
Temporarily disable antivirus programs.
Antivirus programs are infamous for interfering with updates and installations. If your Anti-Virus for some reason suspects a file to be dangerous or is for some reason in the middle of scanning a file the file will be unusable . Try disabling your AntiVirus software temporarily and then try the install/update again.