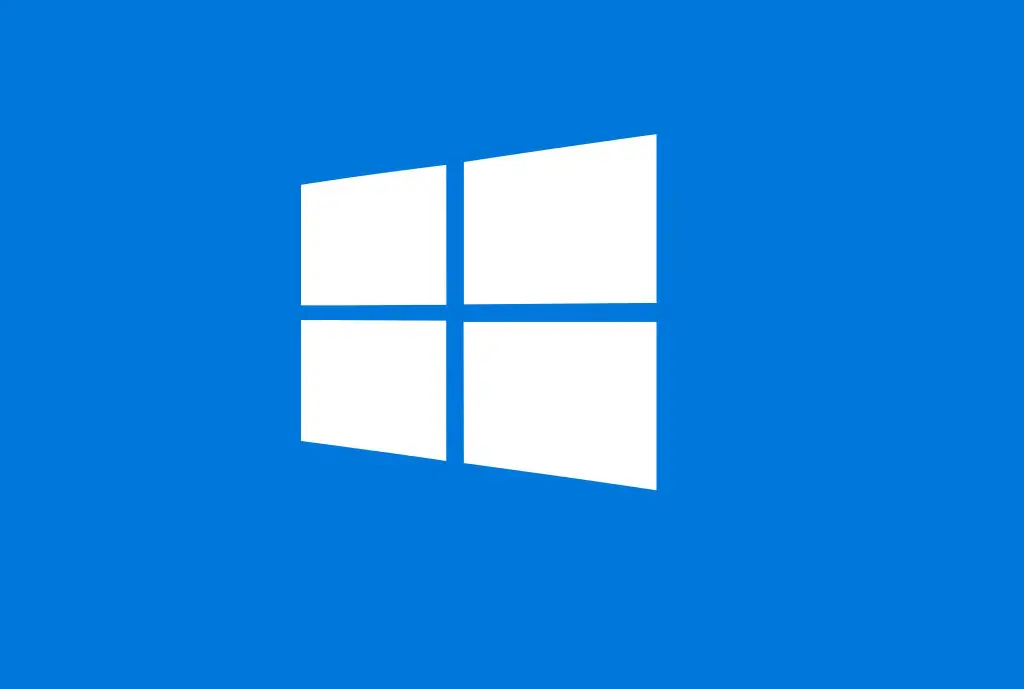Windows Update encountered an unknown error – 0x80070002
Error 0x80070002 can be commonly found when attempting to install or check for Windows Updates. This particular Windows update error is usually caused by time/date issue, file corruption or registry problem. The error appears during the Windows update process and the failure brings about data mismatch problem and deletion of these corrupted files helps eliminate the error. In this article we will discuss a few possible solutions to the error message 0x80070002.

Possible Solutions for error 0x80070002
Solution 1: Check date and time settings
If your time or date is incorrect on your PC it will sometimes cause issues with your Windows update service and it’s necessary to check settings of date and time first when you get the error.
Step 1 Right click on the the Date and Time on the lower-right corner of screen and click “Adjust date/ time”.

Step 2 Here you will be able to set time manually, change the time zone or synchronise your time with an Internet time server..

.
Now restart computer and try to install system updates. If this method doesn’t work, please move to next solution.
Solution 2: Remove Windows update files
If you get 0x80070002 error because of failed system update process, which means some files are corrupted. Hence, we should delete those files and try Windows update once again. You can follow these steps to settle the problem manually.
Step 1 Stop Windows Update service.
- Click “Start” button and select “Control Panel”. Type “Administrative Tools” in the search box and press Enter.
- On the pop-up windows find and double-click “Service”. If you are asked to provide administrator password or confirmation, type password and give confirmation.
- Click the tab “Name” to sort items alphabetically, after which you can find out Windows Update service easily. Right-click it and select Stop. For Windows XP users, please find out Automatic Updates and right-click it to select Stop.

Step 2 Delete corrupted update files in Software Distribution folder.
- Open My Computer and double-click drive C where operating system is installed.
- Open Windows folder and double-click SoftwareDistribution folder to open it.
- Open the DataStore folder and delete all files and folders in this folder. Then back to the SoftwareDistribution folder and double click Download folder to delete everything in it.
Alternative operation of step 2 is renaming the SoftwareDistribution folder as old if you don’t want to delete files. Click Yes if you are prompted by UAC (User Account Control) warning.
Step 3 Restart Windows Update service
Follow operations in Step 1 to locate Windows Update service. Right-click it and click Start. Close Service windows and Administrator Tools window.
Solution 3: Use Windows Update troubleshooter

The Windows Update Troubleshooter or Microsoft’s Online Windows Update Troubleshooter can be used to detect and fix any conflicts for Windows Updates automatically.
.
Solution 4: Check and Restart all Windows Update-related Windows Services
There are various Windows Services that help and support the function of Windows Updates. You are safe to restart these services as an extra troubleshooting step.
Open the Windows Services Manager and locate the following services:
- Windows Update Service – Manual (Triggered)
- Background Intelligent Transfer Service – Manual.
- Cryptographic Services – Automatic
- Workstation Service – Automatic.
Open their Properties and ensure that their Startup type is as mentioned above against their name and that the Services are running. If not click on the Start button. If Started, select Restart
Solution 5: Run DISM and System File Checker
Open Command Prompt as an administrator and execute the following command:
Run command : sfc /scannow

It will run the System File Checker.
Run Command DISM /Online /Cleanup-Image /RestoreHealth

Reboot your computer after the scan has completed and run Windows Update.