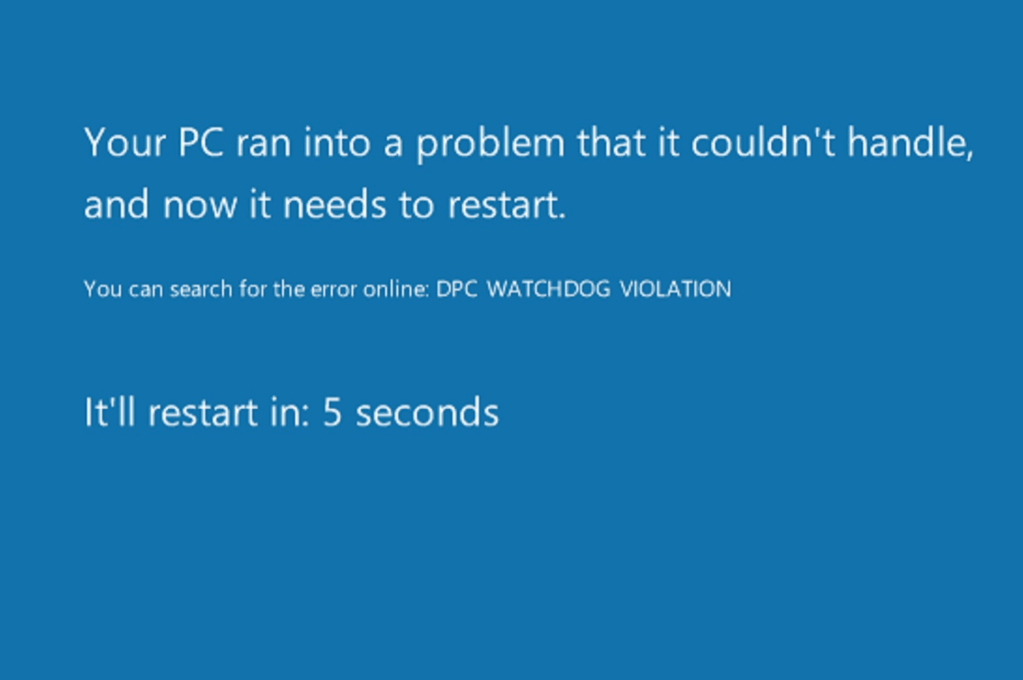DPC Watchdog Violation will often be seen on the dreaded Blue Screen of death. This issue is becoming one of the more common issues found in Windows 8 or 10 and many users will find it difficult to resolve. When the issue occurs your machine will automatically restart, preventing you from saving all your crucial data and any task you were working on while. It is often caused by by very specific reasons, like unsupported firmware, old driver versions, hardware incompatibility issues, or system files that have become corrupted. In this article will give you an understanding on what is a DPC watchdog violation error, the reasons and the fixes that help resolve the issue successfully.

What is a DPC Watchdog Violation error?
In order to resolve the issue you must first understand what is a DPC Watchdog violation. DPC is the abbreviated form for Deferred Procedure Call and is a Microsoft Windows operating system mechanism which allows high-priority tasks (e.g. an interrupt handler) to defer required but lower-priority tasks for later execution. This permits device drivers and other low-level event consumers to perform the high-priority part of their processing quickly, and schedule non-critical additional processing for execution at a lower priority. Watchdog is the Windows Bug Checker that helps monitor all windows processes as well as the background performances. The violation message appears when Bug Checker waits for a longer duration than normal such as over 100 microseconds. If Bug Checker does not find a response, it will show the error message.
DPC Watchdog Violation – Possible solutions
Remove All Connected External Devices
Before going further or applying any other methods, please remove or disconnect all external devices that plugging onto your Windows PC, except keyboard and mouse to see whether the issue persists or not.
These devices could include external hard drives, external solid-state drives, printer,s or scanners. Once those devices removed and the problem is gone, then connect each device one by one to narrow down the device causing the issue
Update Drivers – SATA AHCI controller and SSD Drivers
If an old or incompatible firmware or driver is present on your computer for your SATA AHCI controller or your solid-state drive (SSD), you will need have to update the driver to avoid the DPC watchdog error.
The SATA AHCI controller driver in particular is responsible for data exchange occurring between storage devices in your system and its memory. The driver acts by verifying the compatibility of the data and providing an efficient output. You can easily solve the violation error if you can change/update the SATA AHCI driver.
Here are the steps to perform this change or update:
Step 1:
Press X button and Windows key button simultaneously and then choose ‘Device Manager’
Step 2:
When you go to the Device Manager option, choose the IDE ATA/ATAPI controllers Disk Dives to expand to find the device to update.

You will find the SATA AHCI controller under IDE ATA/ATAPI controller and the SSD drive under Disk Drives. Use right-click and choose properties.
Step 3:
Now choose ‘Driver’ option and click on ‘Update driver’ feature.

Step 4:
Next, choose ‘Search Automatically for updated driver software’ or ‘Browse my computer for driver software’ option if you have downloaded the driver from you manufacturers website..

Step 5:
If you choose choose the ‘Browse my computer for driver software you will need to browse for the location of your downloaded driver.
Step 6:
Performthese same steps for your SSD drivers.
Reboot your system. To avoid the error from recurring again, it is best to repeat this procedure every time there is a Windows update.
Scan your hard drive for disk errors
Corrupt files are the key reason behind most incidences of DPC watchdog violation in Windows 10. So you have to check your computer for presence of corrupt files. Here is how you do it:
Step 1
Open the Command Prompt feature and enter the following
CHKDSK C: /F /R
Now press the ‘Enter’ option.

Step 2
The system will prompt you to restart the system or schedule a convenient time for restarting. Select accordingly and press Enter.
Step 3
This process may take some time to complete when you do this for the first time. However, when you reboot subsequently, it will be easy to verify the files and identify the corrupted ones.
Check hardware and software compatibility
Incompatible hardware devices with your PC operating system, and/or conflicted software programs could be one of the causes of the DPC Watchdog Violation error as well. If you recently installed new software or hardware on your computer, try uninstalling the software or removing the hardware
Go to Start > type Control Panel > select the program(s) recently added > click Uninstall.
Run DISM and System File Checker
Open Command Prompt as an administrator and execute the following command:
Run command : sfc /scannow

It will run the System File Checker.
Run Command DISM /Online /Cleanup-Image /RestoreHealth

Restore Your Windows System
If all methods above can’t help you solve the DPC_Watchdog_Violation issue, then I would suggest you restore your Windows system.
If your computer will not boot you might try booting to into Safe mode, and then restore your computer back to the previous restore point.
You could also repair your Windows computer with the bootable DVD/USB flash drive that contains the Windows.ISO image file.