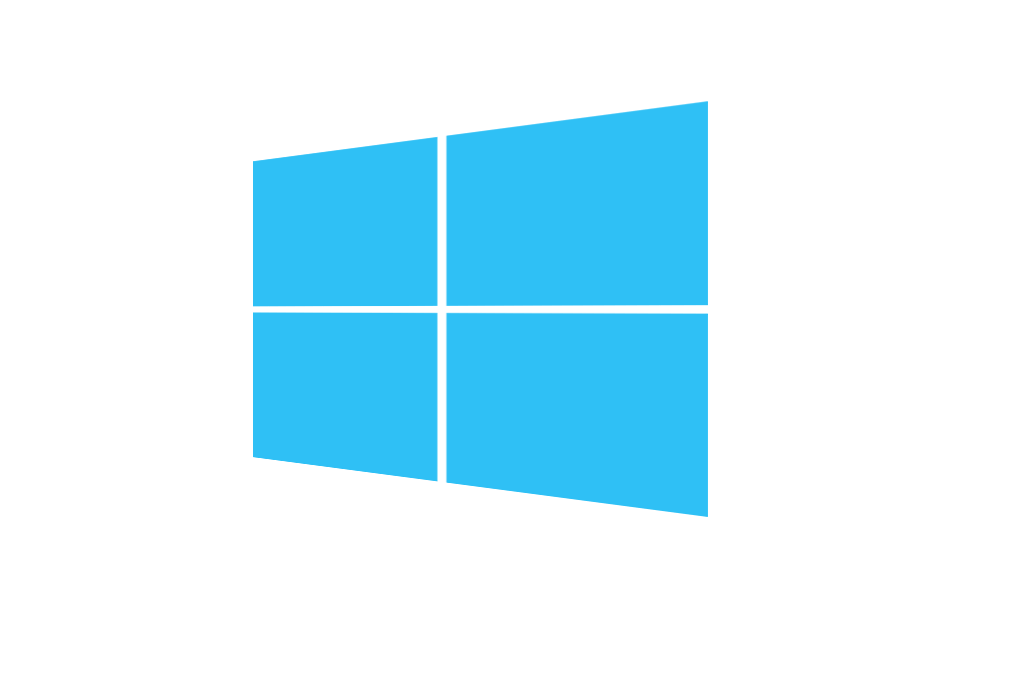Blue screen of deaths are nasty when they unexpectedly appear and can sometimes be often hard to resolve. One such Blue Screen of Death is accompanied by the error – WHEA Uncorrectable Error in Windows 10. In this post, we will show you some possible solutions on how you can fix the WHEA_Uncorrectable_Error on your Windows 10 PC. Before diving into the fixes, let us understand what is this error all about.

What is WHEA_Uncorrectable_Error on Windows 10?
The WHEA_Uncorrectable_Error (0x0000124) will be caused by a hardware error in your system. Since this is a hardware issue, Windows will try to resolve it but will often fail and will need attention. Hence, the system crashes resulting in a blue screen of death. There are many causes of this error which are listed below:
- Corrupt Windows system files
- Corrupt hardware
- Some driver compatibility issues
- Voltage Issues
- Heat and Voltage issues.
Possible Solutions To Fix WHEA_Uncorrectable_Error on Windows 10?
Possible Solution 1. Check System Hardware For Problems
The WHEA_Uncorrectable_Error will appear when there are issues with the hardware in your system. Before you try various fixes to WHEA_UNCORRECTABLE_ERROR, the first thing your should do is check your system hardware. Especially, the hard drive and the RAM. Make sure that the RAM is not faulty and properly seated on its slot. Simply reseating the Ram may just fix the issue. And also check your hard drive for bad sectors. An option for checking for bad sectors is explained in Possible Solution 5.
Possible Solution 2. Get the Latest Updates with Windows Update
Often times, issues can be resolved by simply updating Windows. There could be an update to windows that can be more compatible with the hardware and can easily resolve the issue. Flow these steps to ensure your Windows is up to date.
Step 1. Access Windows update.
- Right-click Windows Start menu and choose Settings.
- Choose Update & security.
- Click Windows Update.
Step 2. Download and install updates.
- Select Check for updates.
- If any updates are available, they will be offered to you. You can click Next to install.
- If it says that your PC is up to date, it means that you have all the updates that are currently available for your system.
Possible Solution 3. Disable Overclocking CPU or GPU
CPUs and GPUs these days are able to overclock to their highest extent in search of higher speeds. Overclocking the CPU results in processor overheating which can also be the cause for WHEA uncorrectable error. Besides this error, overclocking can lead to various other stop codes. Hence, a simple measure to fix WHEA_Uncorrectable_Erroris to disable overclocking in BIOS.
If you did this, it’s best that you disable it on your PC. To reset or disable overclocking, head over to your PC’s BIOS or UEFI Menu. You can enter your system’s BIOS menu by turning off your PC and pressing BIOS/UEFI menu access keys (like F1, F2, F10, DEL, ESC). These keys might differ from one manufacturer to another one.
Once you enter the BIOS, look for the Overclocking option. You might usually find them under the Performance, System, Advanced, Frequency or Voltage options.
Possible Solution 4. Check For Drivers Errors
Another common cause for the WHEA_Uncorrectable_Error can be incompatible drivers. To check for driver errors, you need to open up the Device Manager. To open Device Manager, click on Start and type “Device Manager”, then hit Enter.
Once the Device Manager opens up, check if any driver shows the Yellow Exclamation mark. Try to fix the respective error by right-clicking and selecting either Updating Driver or Uninstalling and Reinstalling the proper driver.
Possible Solution 5. Run CHKDSK
If you fixed possible hardware issues and still couldn’t get rid of the WHEA_Uncorrectable_Error, then it’s recommended to check for issues on the hard disk’s side. Windows comes with built in troubleshooting tool known as Check Disk Utility (CHKDSK). This tool essentially scans system files for errors and repairs files if possible. The same tool can also be used to identify bad sectors on a hard drive.
To run CHKDSK,
- Click on search box and type ” cmd ” .
- Right click on cmd.exe and choose run as administrator.
- Now in the command prompt box type CHKDSK x : / f / r and Press Enter (x stands for the respective drive)
Possible Solution 6. Reset BIOS to factory settings
If you have made any other changes to your BIOS besides overclocking (which we described in a previous solution), you might have accidentally messed up your hard drive settings and caused the WHEA UNCORRECTABLE ERROR error.
Clearing BIOS might not work for everyone, but resetting the BIOS can fix the WHEA Uncorrectable Error.
To reset your BIOS, head over to the BIOS menu as mentioned in the 2nd option. After you enter the BIOS menu, look for options like Reset BIOS settings, Restore Defaults or something similar to them. Depending on the manufacturer, you might see different options. This might possibly fix the 0x0000124 error on your Windows 10 PC.
After resetting your BIOS, you might want to set the date and time accurately. It is because the BIOS reset completely resets the system’s clock settings.
Possible Solution 7. Troubleshoot the driver issues in Safe Mode
Reboot the system -> Enter the Safe Mode (Press F8 or Shift+F8)
If it does not work ask for the key from your manufacturer.
Select Troubleshot -> Advanced options -> Startup Settings -> Restart.
After that, press Windows key + R in the Safe Mode, then just type devmgmt.msc and press enter key to open the Device Manager of the system.
The yellow or red marked sign should be updated and finally restart the system to see whether the whea error exists or not.
Possible Solution 8. Fix BCD Error
Becuase you are receiving the WHEA uncorrectable error upon boot up then it could be worth investigating fixing the Windows boot configuration data (BCD). If the Windows boot configuration data (BCD) store is missing, corrupted or improperly configured various errors will appear on boot up. To fix and rebuild the BCD, follow the steps below:
> Click Start and type CMD. Then, click on Run as administrator listed on the right-side of the panel.
> Once Command Prompts, type the following commands and press Enter after each one of them.
diskpart
rem BCD BCD.old
bcdboot C:\Windows /1 en-us /s G: /f ALL
exit
Note that, in the third command, you should mention the Drive Letter where the Windows is installed on your PC.
7. Reset Windows 10 (Final Option)
If no option works for you, the last and final resort is to reset Windows. Resetting Windows will reset the files and drivers on your PC to their initial stages. Remember to take a backup of your files before restting your PC. It’s best to delete the files stored on your Windows installation folder as well.
To reset Windows 10, go to Settings > Update & Security > Recovery > Under Reset this PC, click Get Started. Go through the instructions and you’ll be good to go. You can choose to Keep my files or Remove everything as per your liking.
Your system will reboot several times. It’ll take some time to reset, so make sure that your Laptop is charged if you are using one.
Conclusion
The WHEA uncorrectable error is one of those annoying blue screen of death errors that can be scary but it doesn’t have to be. As mentioned in this post, there are a number of possible solutions you can try and can be easily fixed. Remember that you always take a backup of your files before using these fixes. Good luck!