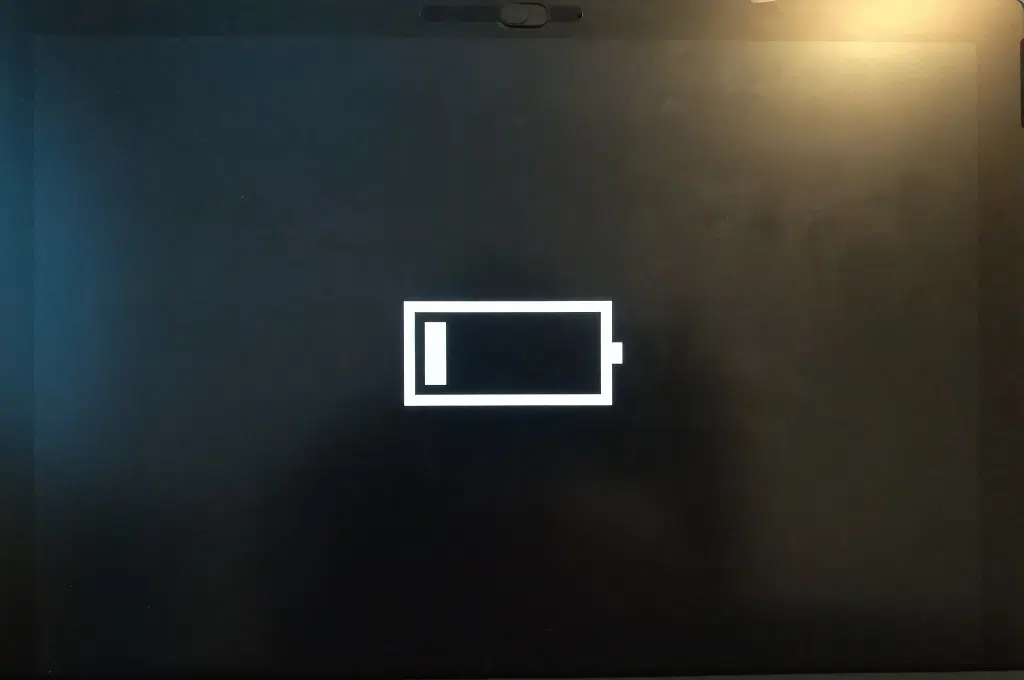The Surface Pro is a great device. But the magnetic charger is terrible and very poorly designed. Many users have issues with the connection and will often find themselves troubleshooting why their Surface is not charging or why their Surface Pro charger is not working. If the LED light on your Surface charger is blinking or flashing on and off, and your Surface Pro charger is failing to charge your Surface here are some tips.
Surface Pro Charger not working – Steps to resolve
- Make sure that the adapter you are using is the one recommended by the manufacturer and check if your adapter is plugged correctly and tightly.
- Microsoft Surfaces are notorious for constantly requiring Windows updates. It can be possible that your surface is requiring some important updates and by doing these updates could actually resolve any compatibility issues with your charger.
- Disconnect the charger from your Surface, unplug the power cable from the electrical outlet in the wall, and then disconnect any USB accessories. Wait 10 seconds. After that, clean everything with a soft cloth, and check for any damage. (Be sure to replace damaged cables.) Plug the charger back into the electrical outlet and your Surface. Note: After you unplug the charger from your Surface and the wall, make sure to wait 10 seconds. This step resets the charger.
- Plug it in the other way: Flip the charger 180 degrees, and check to see if the LED light comes on and if your Surface starts charging again.

- Try a different power source: Plug the charger into another outlet, surge protector, or power strip.
- If your battery is completely drained, a Surface Dock may not be able to fully charge your device. Instead, use the power supply that shipped with the device. After your device has charged with the power supply for five minutes, again use the Surface Dock to continue charging.
- Still, having issues? To replace your power supply, go to Device Service and Repair to start a replacement order. In most cases, Microsoft will replace no questions asked.
- Force shutdown and restart your Surface – Press and hold the power button of your device for around 30 seconds and then release it. In the meantime, you may see changes on the Surface Pro screen, ignore them and don’t release the Power button until 30 seconds ends. Press and hold the power button and the volume-up button on the edge of your Surface at the same time for about 15 seconds until the Surface logo pops up and then releases them. Wait for about 10 seconds then press the power button to turn it on.
- If you’re interested in purchasing a replacement, or upgrading your power supply, see Microsoft Surface power supplies at the Microsoft Store.
- Surface power supplies are designed to work with Surface. We strongly recommend only using a genuine Microsoft or Microsoft-licensed power supply, one that either came with your Surface or was purchased separately, to charge the battery.