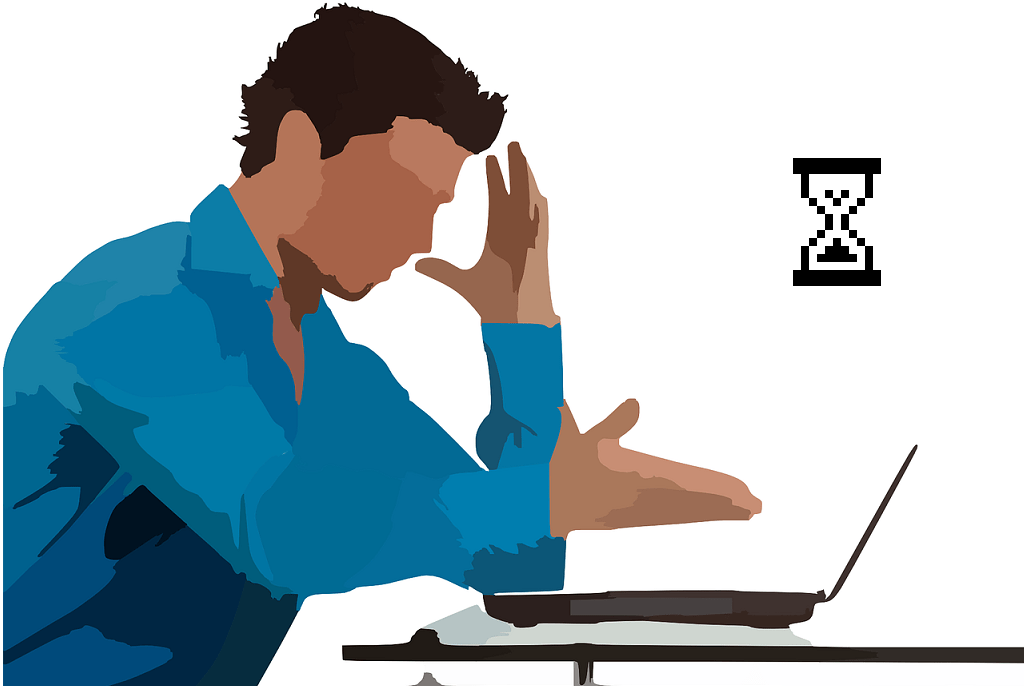In the busy world we live in today, nothing is ever fast enough, especially most computers. Even if a program takes 5 seconds to load, that’s 5 seconds too long. In this blog I will go through different steps you can follow so you can attempt to improve your computer speed. It is very frustrating when you are in a rush and your Windows boots up extremely slowly on a laptop or computer or you want to print an important document and your program is slow to load. Even if you have a new computer you can still experience slowness. These tips below can be easily converted to a monthly maintenance schedule to ensure that your computer is running at its peak performance at all times.
Defrag the disk drives
The continuous use of your hard disk leads to fragmentation of files on the drives and can dramatically affect your computer speed. The process of creating new files, deleting and modifying the existing files make your hard disk fragmented. Every time a file is saved it does not save the updated data in the same location as the rest of the file. By performing a disk defrag, will attempt to piece some of the fragmented files together
Steps to start process
1. Click Start | All Programs | Accessories | System Tools | Disk Defragmenter.
2. Select all the disks for defragmenting them one by one.
3. Click Defragment disks button to start the process.
Defrag the windows registry
The Windows Registry is the database containing information about your computer, hardware, software and user settings. Fragmentation can also occur in the registry. The installed programs and games regularly access this information, and can change the ordered structure. By running a defrag the structure is organised better and can help speed up your computer.
1. Download and install good Registry Cleaner and PC Optimizer software.
2. Run the installed software from its Desktop or Start Menu shortcut.
3. Make sure you close all other programs except the one that is open.
Find resource-hungry programs
If your computer is running slow it may because a program or process is using up those resources. An application might be experiencing a memory leak and using a large amount of memory, causing your PC to swap to disk and affect your computer speed. Alternately, an application might be using the disk a lot, causing other applications to slow down when they need to load data from or save it to the disk.
To find out what is causing the issues, open the Task Manager. You can right-click your taskbar and select the “Task Manager” option or press Ctrl+Shift+Escape to open it. On Windows 8, 8.1, and 10, the new Task Manager provides an upgraded interface that colour-codes applications using a lot of resources. Click the “CPU,” “Memory,” and “Disk” headers to sort the list by the applications using the most resources. If any application is using too many resources, you might want to close it normally — if you can’t, select it here and click “End Task” to force it to close.

Disable unnecessary programs from running at Windows startup
After a successful boot of your operating system, specific programs are executed of which a startup entry is made in the registry. Most of these are running in the background without your knowledge, and are unnecessary. You can disable some of these programs through ms config option in Windows.
On Windows 8, 8.1, and 10, there’s now a startup manager in the Task Manager you can use to manage your startup programs. Right-click the taskbar and select “Task Manager” or press Ctrl+Shift+Escape to launch it. Click over to the Startup tab and disable startup applications you don’t need. Windows will helpfully tell you which applications slow down your startup process the most.

Read this article – How to make your PC Boot Windows 10 in 3 Seconds
Install additional memory
The primary memory of your computer is also labelled as Random Access Memory (RAM). It’s a temporary type of memory having significant importance in the system performance and your overall computer speed. When the physical memory is less than your actual system requirements, your computer starts freezing. Installing additional memory will stop freeze in Windows.
Install a SSD Hard drive
Adding RAM has always been one of the most cost-effective ways to speed up a PC, and it still is. Solid State Drives (SSDs) are amazing devices that work exactly like hard drives, only a LOT faster. In most cases with a modern PC, the speed of all other components has improved to the point where the speed bottleneck has become the mechanical hard drive. Replacing this with an SSD drive can result in a noticeable improvement in overall speed and user experience.
Scan for Malware and Adware
There’s a chance your computer is slow because you have been infected with a virus, malware or malicious software. Make sure you have an antivirus program installed and is up to date with the latest updates and a full scan is performed. You should also scan it with Malwarebytes, which catches a lot of “potentially unwanted programs” (PUPs) that most antivirus programs tend to ignore. These programs try to sneak onto your computer when you install other software, and you almost certainly don’t want them.
Delete junk files
The junk files include temporary files, temporary internet files, downloaded program files, thumbnails and web browser cache. These files not only occupy a large amount of your disk space but also reduce the system performance. You are required to delete these junk files from your computer using Disk Cleanup.
1. Click Start | All Programs | Accessories | System Tools | Disk Cleanup.
2. Select a drive for cleaning. For example drive C.
3. Follow the instructions on your screen.
4. Do the procedures 2 and 3 for all the remaining drives on your computer.
Windows 10
- Go to Settings – then System
- Select Storage
- Then select Free up space now

Keep software up to date
Lastly, make sure all your software is up to date. This includes your web browser of choice, applications, drivers for devices such as printers and, most importantly, Windows itself. Microsoft issues regular updates to plug security holes or fix glitches in the operating system.