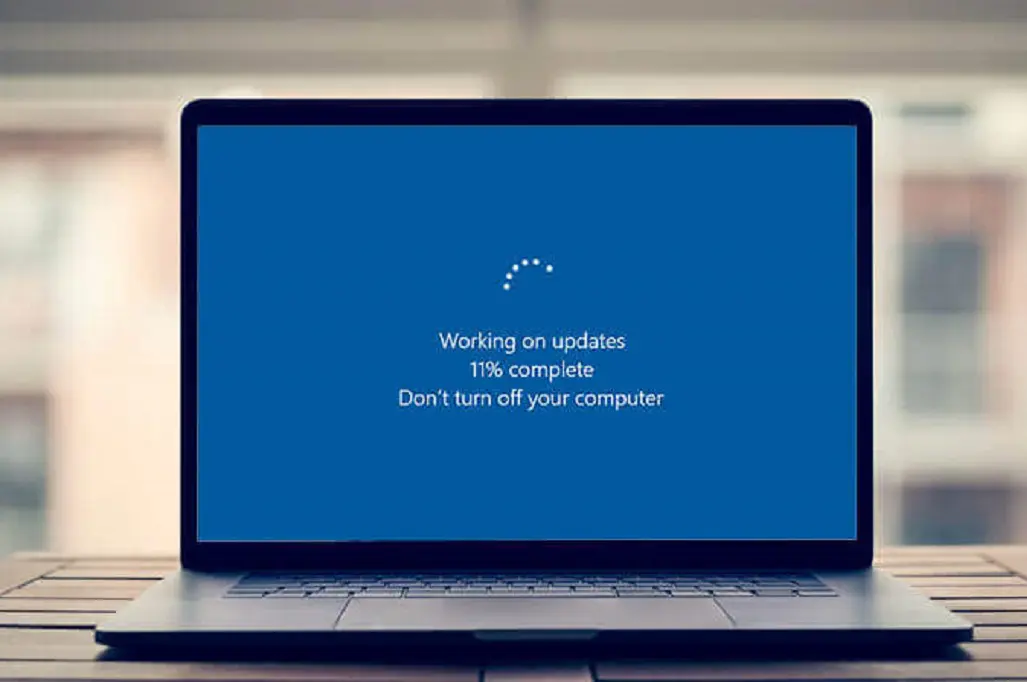Have you ever had a negative experience caused by a Windows update installation resulting in your PC failing to boot? Sometimes cumulative updates can roll out with bugs, compatibility, and other problems that may negatively affect your experience, such as being unable to access the desktop. This makes troubleshooting the issue harder as you cannot boot to the OS to take a look. Thankfully, Microsoft recently added a new feature that allows you to uninstall Windows updates from the advanced startup screen. Let’s look at how to do that.
How to Uninstall Updates When PC Is Not Booting Up
To uninstall Windows updates when the computer is unbootable, we need to access the advanced startup settings. If your PC may already be booting to this menu skip through to step 3. If you cannot reach this menu then you can do this by using the Windows 10 installation media. Have your Windows 10 bootable drive ready. If you don’t have one, you can easily create one by downloading the ISO from the Microsoft website and using free software like Rufus.
1. First, insert the Windows 10 installation media, start your PC and boot into it. On the main installation screen, click on the “Next” button.

2. Since we want to access the advanced startup options, click on the “Repair your computer” link appearing at the bottom-left corner of the window.

3. The above action will take you to the advanced startup screen. Here, select the “Troubleshoot” option.

4. In this screen select the “Uninstall Updates” option.

5. If you want to uninstall regular Windows 10 quality updates, then select “Uninstall latest quality update” option. To uninstall the latest feature update, select “Uninstall latest feature update.” In my case, I want to uninstall the feature update, so I selected the second option.

6. You will now see a confirmation screen. Simply click on the “Uninstall feature update” or “Uninstall quality update” button.

7. As soon as you click on the button, Windows 10 will scan your system and uninstall the latest update. You might be prompted to enter your username and password to continue.
8. After the update has been successfully uninstalled, the computer will reboot automatically.