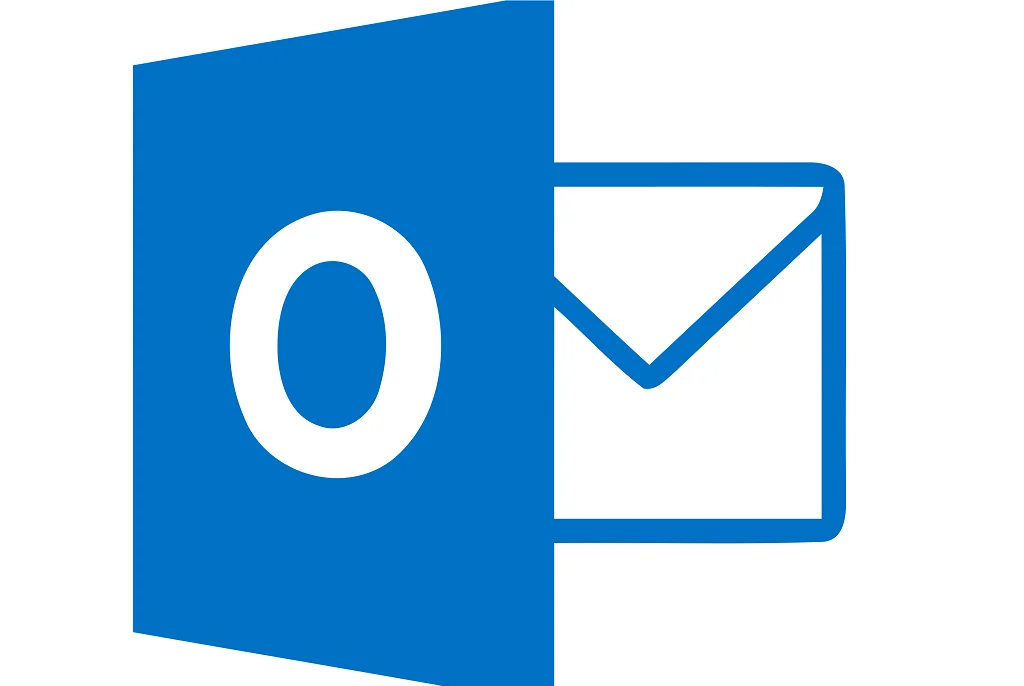In this article, we will cover how to set up Outlook rules. Outlook rules are basically a way to automate actions in Outlook that you would normally have to do manually. Outlook Rules are actions that are taken if a message meets predetermined criteria. You can define the conditions for a rule using Outlook’s Manage Rules & Alerts tool. A rule can be a big time saver if you often perform the same actions on similar emails.
Microsoft Outlook makes it extremely easy to create a variety of Outlook rules by providing a Rules Wizard making the steps easy to follow. The Rules Wizard has commonly used rules already set up. All you’ve got to do is customise each rule in the wizard with your own choices.
How to Create Outlook Rules
How to create Outlook rules using existing templates

To create a rule in Outlook using a template:
- Click the File tab in the navigation ribbon.
- Click Manage Rules & Alerts.
- Click New Rule on the E-mail Rules tab in the Rules and Alerts dialogue box.
- Proceed to Step 1: Select a template.
- Choose a template from either the Stay Organised or Stay Up to Date list of rule templates.
- Proceed to Step 2: Edit a rule description.
- Customise by selecting the underlined value.
- Click Next.
- Choose the message conditions you prefer under Step 1: Select conditions.
- Click on the presented underlined values from your selected conditions.
- Customise the options for the underlined values under Step 2: Edit the rule description.
- Click Next.
- Choose exceptions to the rule under Step 1: Select exception(s).
- Click Next.
- Choose values for underlined text under Step 2: Edit the rule description.
- Click Next.
- Enter a name under Step 1: Specify a name for this rule.
- Select additional actions under Step 2: Setup rule options.
- Click Finish.

When you are setting up additional rule options, you will see that the new rule will be activated by default. All you need to do is deselect the check box for “Turn on this rule” to disable it. Outlook allows you to run the new rule on messages currently in your inbox. You can also choose to have this rule apply to your current account or to all accounts you have set up in Outlook.
How to create Outlook rules from a message
To create a rule from a message:
- Click on a message from your inbox or sent items.
- Select the Home tab from the navigation ribbon.
- Select Rules from the “Move” group.
- Choose Create Rule from the dropdown list. (You can also choose from the list of suggested rules.)
- Click on the presented check boxes under the section When I get an e-mail with all of the selected conditions.
- Choose an action to apply when the conditions are met under Do the following.
- Choose OK to create the rule or Advanced options, which takes you through the same Rules Wizard used to create rules.
Managing your Outlook rules
How to edit Outlook rules:

To edit a rule:
- Click on the File tab.
- Select Manage Rules and Alerts.
- Select a rule from the list.
- Select Change Rule in the “E-Mail Rule” tab.
- Select Rule Settings to navigate to the Rules Wizard and follow the procedure for creating a new rule.
- Select Rename Rule to give a rule a new name.
- Choose Move Folder to move the rule to another folder and remove it from the current folder.
- Choose Copy to Folder to apply the rule to more than one folder.
- Click Apply.
- Click OK.
How to delete an Outlook rule
To delete a rule:
- Click on the File tab.
- Select Manage Rules & Alerts.
- Click on the rule to delete.
- Select Delete.
- Click Yes to confirm the action.
- Click OK.
How to run an existing Outlook rule manually

To manually run a rule:
- Select the folder from the left pane to run the rules on.
- Select the Folder tab in the navigation ribbon.
- Select Run Rules Now under the “Clean Up” group.
- Click the checkboxes for the preferred rules under Select rules to run.
- Use the Select All or Deselect All buttons to modify your selections.
- Choose a new folder to apply the rules to instead under Run in Folder.
- Choose to include sub-folders as well.
- Choose to apply rules to All Messages, Read Messages or Unread Messages.
- Click Run Now to execute.
- Click Close once actions have been completed.
By using Outlook rules efficiently, you can remove a lot of unnecessary work from inbox management. They’re incredibly easy to set up and modify based on presented changes.