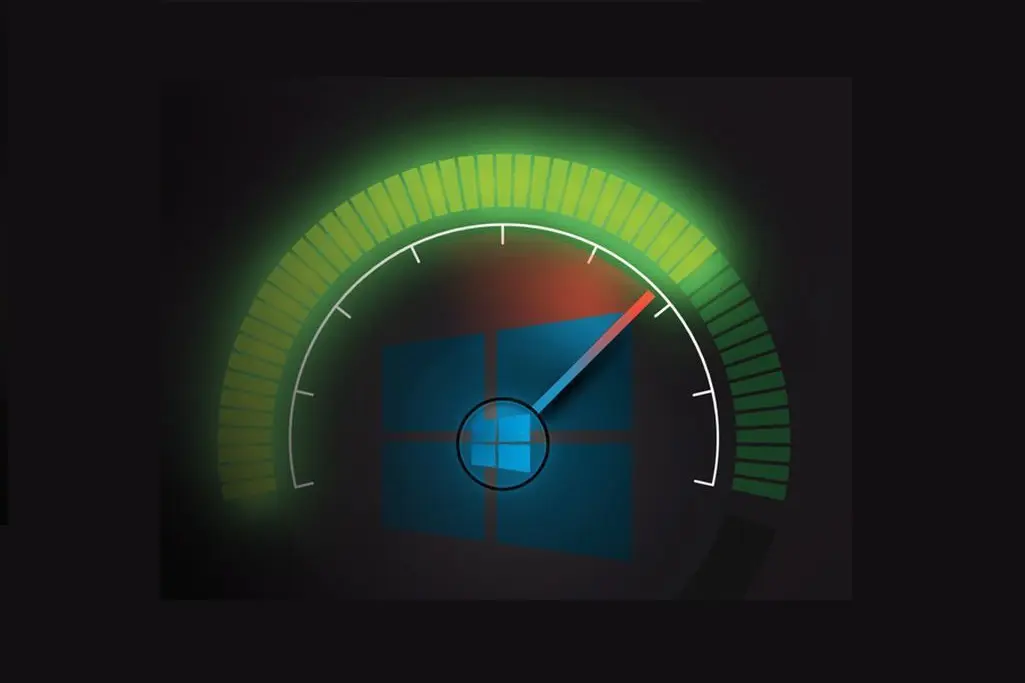When you get a new Windows 10 PC you often be amazed at computer speed and how fast it boots and it is generally fast with whatever you throw at it, However, in time, you find that it becomes slower especially with an increased startup time. The more apps and programs installed, and the more documents and files on the hard drive, the slower the computer is to start up. There are many factors that can cause slow Windows startup and also many methods to make Windows 10 startup faster. In this article, we will explore different methods to make your PC boot faster.
Turn on or enable Fast Startup
From the time you press your power button to the time you reach your desktop can take traditionally above one minute. And even after that, it still loads some services in the background, which means it is still quite laggy until everything initialises properly. For this reason, Windows 8 (which was slow to boot as well) introduced Fast Startup.
What Is Fast Startup?
There is a lot going on when your computer boots up. Basically, the operating system starts to load along with some drivers. Programs, libraries, and other types of data. In about ten to twenty seconds your desktop shows up. Since this time is acceptable, most users are not aware that this can be even faster. With Fast Startup active, your Windows 10 startup faster and your computer will boot in less than five seconds. But even though this feature is enabled by default, on some systems Windows will still go through a normal boot process.
To enable this, follow these steps:
- Search for and open “Power options” in the Start Menu.
- Click “Choose what the power buttons do” on the left side of the window.
- Click “Change settings that are currently unavailable.”
- Under “Shutdown settings” make sure “Turn on fast startup” is enabled.
On a clean install, this setting should be enabled by default, however if you’re upgrading from a previous install with tweaked power settings, it might not be. When I checked my own machine, this feature was not enabled. Either way, once it’s turned on, you should see Windows 10 startup faster.
Run The Performance Troubleshooter
Windows helps you out by providing you with a number of troubleshooters designed to quickly diagnose and automatically resolve various computer problems. Troubleshooters cannot fix all problems, but they are a good place to start if you encounter a problem with your computer, operating system, or connected devices. The Performance troubleshooter checks issues that might affect computer performance. By running this troubleshooting you may find an issue causing a slow boot time and quickly resolve the issue.
To run this troubleshooter, open the Run dialog box by typing “run” in Search and clicking the “Run” result, or simply by right-clicking the Start Menu and selecting “Run” from the contextual menu.

Now type “msdt.exe -id PerformanceDiagnostic”, press Enter on the keyboard or click “OK” to run it.

Find “Advanced” and click it. Ensure that the “Apply repairs automatically” checkbox is marked and click “Run as administrator”. Follow the instructions, close the troubleshooter, and proceed to the next step.
Disable Startup Programs
It is very possible that there may be some programs that are running on startup and slowing the Windows boot process. Is a good idea to at least take a look and remove any programs that are not needed. Many programs are designed to start automatically when the operating system starts. This is fine if you use these programs often, but if unused programs run on startup, it will take longer for Windows to start.
To disable programs and services from running on Windows startup, type “system configuration” in Search and click the “System Congfiguration” result, or open the Run dialog box and type “msconfig”. Press Enter or click “OK”.
Now go to the “Services” tab and mark the “Hide all Microsoft services” checkbox. This will hide Microsoft apps and services (because we need to disable third-party applications only). In our case, only two services remain. Click “Disable all” if you want to disable all services, or clear the checkboxes beside those services you do not want to run.

Uninstall The Programs You Don’t Use
The most common cause of this problem is that most of us have too many programs installed that start when the computer boots. They are often installed and started without us being aware and might not even be used. They may have been installed by you or the computer manufacturer. Many manufacturers pack new computers with programs you did not order – these are usually trial or limited-edition versions. It is not a bad idea to uninstall all the programs you do not plan to use or are not using anymore. These might be programs that you installed intentionally or pre-installed programs that came with the computer from new. To uninstall unnecessary programs, open the Run dialog box and type “appwiz.cpl”.
In the Programs and Features window, locate unnecessary programs and uninstall them by right-clicking each program and choose “Uninstall” from the drop-down menu.

Run System File Checker (SFC)
System File Checker (SFC) is a utility in Windows that allows users to scan for corruptions in Windows system files and restore them. This guide describes how to run the System File Checker tool (SFC.exe) to scan your system files and to repair missing or corrupted system files (including .DLL files). If a Windows Resource Protection (WRP) file is missing or corrupted, Windows might not behave as expected. For example, some Windows functions might not work, or Windows might crash. The “sfc scannow” option is one of several specific switches available with the sfc command, the Command Prompt command used to run System File Checker. To run it, first open Command Prompt first by typing “command prompt” in Search, right-click on “Command Prompt“, and then select “Run as administrator” from the drop-down menu to run Command Prompt with administrator privileges. You must run an elevated Command Prompt to be able to perform a SFC scan.
Now type the “sfc /scannow” command and press Enter. System File Checker will start and should take some time to complete the scan (about 15 minutes). Wait for the scanning process to complete and restart the computer. Proceed to the next method

Scan Your System For Malware
Malware and other various viruses can damage the system, including reducing computer speed generally, or slowing the startup process. It is possible that there malware or virus infections reside on your computer. We recommend that you perform a full system scan and see if it detects any malware on your computer. You can use Windows Defender (built-in antivirus program), which protects computers against viruses, spyware, and other malicious software. To run a full system scan using Windows Defender, type “virus” in Search and click the “Virus & threat protection” result.
In the Virus & threat protection window, click “Advanced scan”.
Select “Full scan” and click “Scan now”. This will start scanning your system for malware. If there are any viruses found, delete them.
If you wish, you can choose a virus and malware scanner from our Top anti-malware list. The list consists of well known top spyware removers and will help you choose the right software for your computer’s protection.
Defragment Your Hard Drive
There is a built-in Windows feature called “Defragment and Optimize Drives”, which optimizes drives to help the system run more efficiently (or analyzes them to determine if they require optimization). To launch the defragmentation tool, type “defragment” in Search and click the “Defragment and Optimize Drives” result.
You will see a list of drives connected to the computer. Select the hard drive you want to defragment and click “Optimize”. The optimization process should take a while. Wait for it to finish. Then, restart the computer and proceed to the next method.

We hope this article was helpful and you were able to make your PC boot faster. If there are other methods that helped you to improve your computer’s boot speed, not mentioned in our guide, please share them with us by leaving a comment in the section below.