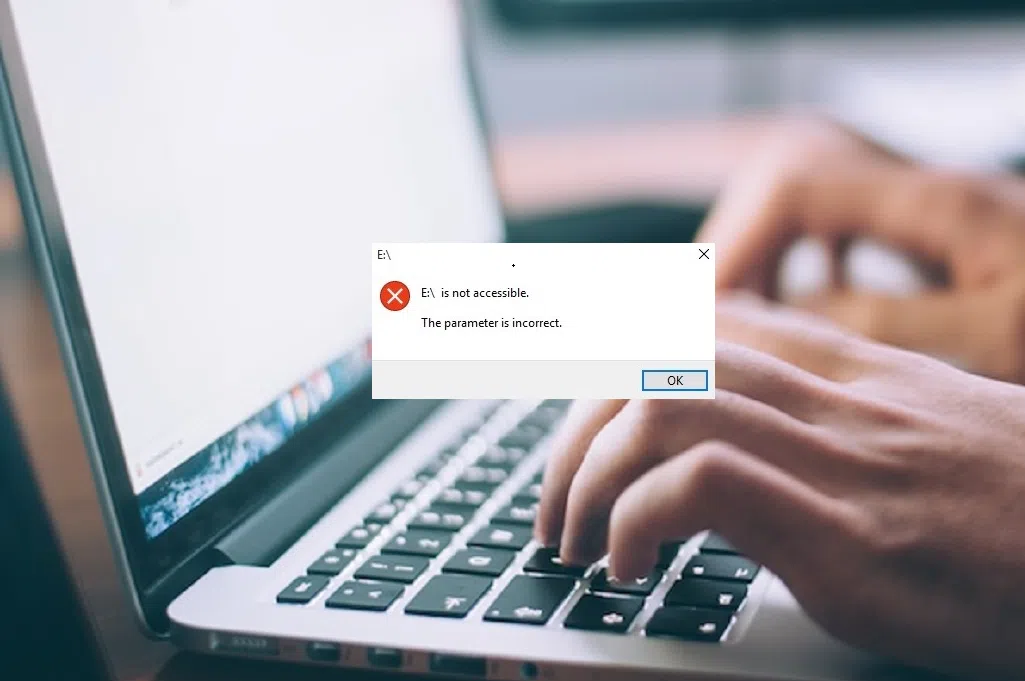When connecting to an external storage device, whether it is an external hard drive or USB flash drive you may encounter an error that reads “The parameter is incorrect”. This can be an early warning sign that there is an issue with the device that if not corrected in time, the error will cause you to lose your important files and data. There could be many reasons for this – from USB ports to bad sectors in the drive or a need for a driver update. The solutions also vary from simple command-line fixes to using full-fledged data recovery software. We will run them step by step.

Reasons for “the parameter is incorrect” error
The “The parameter is incorrect” error may occur for the following reasons:
- Removing the disk in an unsafe way
- Problems with the cable or USB port3. Hard disk problems: bad sectors, damaged file system, disk write errors, etc.
- The hard disk is damaged by a virus or worm
- The Windows operating system has not been updated for a long time, or the OS version is outdated
- USB port problem. USB is the bridge between the computer and external hard drive and once it gets problems, the external hard drive might be damaged.
- Bad sectors on the external hard drive. Even one bad sector can make the drive inaccessible.
- File system goes wrong. The file system is responsible for managing the data on the partition. Once it is corrupted, you may fail to open the drive.
Method 1
A. Plug in to a different usb port and check if it helps.
B. Plug in another drive or usb flash drive on this computer and check if you are able to access the drive.
Method 2
Connect the device, run the hardware and devices troubleshooter and check if that helps.
Follow these steps to run the troubleshooter:
- Write Troubleshooting in the search box and hit enter.
- Click on Troubleshooting tab.
- Click on view all option on the upper left corner.
- Select the Hardware and Device options from the list.
- Click Next to run the Hardware and Device Troubleshooter.
Also, you can check if you hard drive are visible in device management type diskmgmt in the search Windows.
Try to disconnect the external hard drive and try accessing scsi card and see if you are able to open the drive.
Solution 1 – Run Chkdsk to Fix Drive Errors
If you are experiencin “The Parameter Is Incorrect” error the external drive should be checked for data integrity. Windows Chkdsk is the most useful utility for such detection. CHKDSK is the Windows built-in hard drive error checking and repair utility. It can help fix hard drive problems related to bad sectors, lost clusters, file system errors, etc. Open the command-line window in administrator mode from Start menu. Enter the following based on the automatic name assigned to the external drive:
chkdsk Drive name:/f/x/r

Solution 2 – Run sfc/scannow on External Drive
Sfc/scannow is one of the best Windows built-in tools for repairing corrupt system files. Did you know it can also be used to repair corrupt files in the external drive? To access this repair setting, open the command-line window in Administrator mode and slightly change the command as shown below:
sfc/scannow/offbootdir=Drive Name: /offwindir=Drive name:\windows

The target drive has now been selected for system file checking. You will now be presented with a menu of options. Select the first option: sfc /scannow to finish the drive’s scanning. Give it enough time, as this process can be time-consuming and go to four or five stages based on how many entries are in your external drive. For smaller USB drives and SD cards, it shouldn’t be as time-consuming. The errors are automatically detected and fixed by the system file checker.

Solution 3 – Do a Virus scan and check for infection
Since the virus infection can lead to “The parameter is incorrect” error, you can run antivirus software to scan your external hard drive.
Solution 4 – Update Disk Drive and USB Driver
If the fault lies with the disk drive or USB ports, you can check if any drivers need to be updated. (Usually, you will get an alert from Windows beforehand.) Otherwise, go to “Device Manager” from the Start menu.
Now select both the Disk Drive and USB drive and right-click to update the drivers.

If a new driver is found online, it will be automatically added to your system. You can restart the computer to see if the parameter error is gone.
Solution 5 – Change the path and drive letter
Are you still getting the “drive not accessible, the parameter is incorrect” message? This is another method to try on a Windows computer.
You can first try changing the drive letter in your Disk Management. This will try to reload the file system of your drive. It’ll also try to repair minor disk errors.
To do this, first right click on My Computer or This PC. Next, choose Manage.
Choose Disk Management. It’ll be located on the left sidebar.
Find your inaccessible drive and right-click on it. Then choose “Change Drive Letter and Paths”.
Solution 6 – Format the drive
If the other options haven’t helped, you can try to reformat your USB drive or external hard drive. But before that, you need to recover your data first.
This is a formatting option on your Windows. First, make sure your inaccessible disk is connected to your PC. Next, right-click and choose “Format”. Then click OK.
This will then cause the formatting to occur.
A new file system will be created and repair any errors