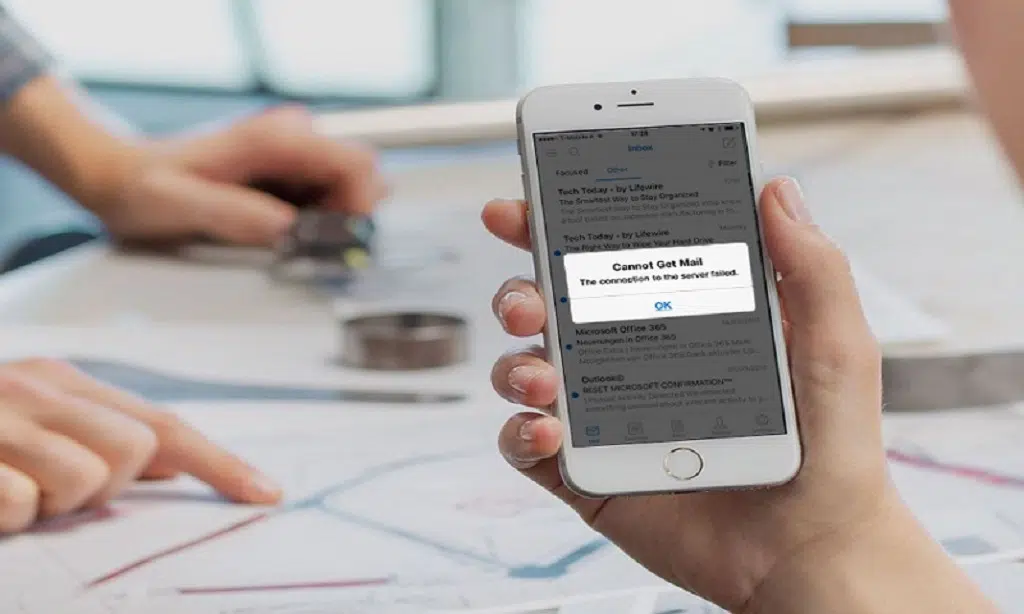Mobile phones are now used for a lot more than just making and receiving calls and text messages. People rely on the ability to send and receive emails. When users are not able to access these emails on their iPhones, it is very frustrating! One of the most common error messages people will see is “cannot get mail the connection to the server failed.”
In this article, we will run through some possible solutions to this iPhone issue and hopefully one will work for you.
Possible Solutions – Cannot Get Mail: The connection to the server failed
Possible Solution 1 – Check the Internet connection on iPhone to fix The connection to the server failed
When looking at issues like this, the best thing to do is use the information that is given to you in the error message. Because it says the connection has failed the first thing to check is your network connection. Whether it be your cellular data connection or Wi-Fi connection, make sure it is fast and stable to avoid any issues with the connection between you and the mail server.
Possible Solution 2 – Restart your iPhone
Yeah, I know. I’m sure you have read this solution before, but restarting your iPhone can fix most issues. Depending on what model iPhone you have, follow the procedure to reboot the phone. Once it has rebooted, try to open your mails via Mail App.
Possible Solution 3 – Delete and re-enter mail account on iPhone
The next step you can take is to delete your mail account on your iPhone and start the setup again. By starting fresh, it will eliminate any possible issues with misconfiguration or corruption with the mail account.
Steps to re-enter account & password:
- Go to Settings > Passwords & Accounts on iPhone
- Select the mail account and click Delete Account
- Go back to Account & Passwords. Add your account again.
Possible Solution 4 – Change the mail account password on iPhone
If you have confirmed that there is no issue with your connection in step 1 then the issue may be related to authentication with the mail server. You should try changing your mail account password to try and fix iPhone error, ‘ Cannot Get Mail: The connection to the server failed ’.
To do this.
- In the Settings app, Go to “Mail” (on earlier iOS versions, go to “Passwords & Accounts” or choose “Mail, Contacts, Calendars”)
- Tap on the email address account you want to update and change the email password.
- Select the ‘Account’ field again to access the email account login and server details
- Tap in the “Password” field and clear any existing password, entering the newly changed password to update the email password, then tap on “Done” when finished
- You should get all green ticks down the left-hand side of the screen if successful.
Possible Solution 5 – Check the User’s exchange permissions on the server.
Open “Active Directory Users and Computers”, and then choose “View ” and click “Advanced Features”. Right-click the certain mail account to tap “Properties”. Hit “Security” and then click the “Advanced” button. Tick the small box before the “Include inheritable permissions from this object’s parent” option. Choose the “Apply” button in the lower right corner. Go back to check if the notification cannot get mail the connection to the server failed to appear again.
If you find that this option is already ticked then unticking the “Include inheritable permissions from this object’s parent” option, save and then follow the process to ensure this option is ticked again. This will force the permissions to update again.

Possible Solution 6 – Reset Network Settings on your iPhone to fix Cannot Get Mail The connection to the server failed
In possible solution 1, we covered checking your network connection. If you have already tried a number of other possible solutions then you can move to reset the network connection. Even though your connection may seem fine then, there this might resolve specific connection issues with your Mail server.
Steps to reset network settings on iPhone:
- Settings > General > Reset > Reset Network Settings
- Enter your passcode
- Choose Reset Network Settings
- Restart your iPhone

Please Note: Reset Network Settings clears your saved Wi-Fi networks, passwords and cellular settings. You will need to re-enter your network preferences and passwords after following this method to resolve the mail server connection errors on your iPhone.
Possible Solution 7 – Disable iCloud mail and other services
One possible solution to try is to disable iCloud mail and other services that you do not want to use or could be conflicting with your other mail accounts.
Go to Settings > Apple ID > iCloud > on the next screen, switch to Individual iCloud Services that you do not want to use.

Conclusion
We hope this article helped you solve the “Cannot get mail. Connection to the server failed” error on your device. Please comment below if you have found any other solution that can help others if they come across this same issue.