Remote desktop tools are a necessity for all I.T admins to remotely control a PC to resolve issues. The problem is if your need a solid tool, like TeamViewer it will come with a price tag. Chrome Remote Desktop is a great tool for accessing machines remotely and is free. This software tool works through the Chrome browser, and it’s OS-agnostic, so you can control a Mac with a PC or a Linux computer with an iPhone.
Pros and Cons
Pros
- Free
- Easy Setup
- Connected to your Google account
- Provide remote support to others
- Encrypted Sessions
- Mac Supported
- Performance is fast
Cons
- Relies on a set-up of a Google Account. Both parties have to have a Google account.
- Management of several computers can be clunky
- If software becomes out of date, confusing how to update it.
- I wish Chrome Remote Desktop allowed for the use of combination keys such as alt-tab.
- You can’t copy/paste into the remote session.
- There is no built-in File Transfer. It’s not a deal breaker, but definitely an annoyance
In this post, we’ll look at what you can do with it, why you’d want to, and how to set it up.
How to use Chrome Remote Desktop
You will need:
- Set up a Google account
- Chrome browser on both computers
- About ten minutes to set it up the first time. (After that, it takes less than a minute: you just open the app, enter a code, and you’re in.)
Here’s how to go about it:
First, open the Chrome user profile you want to work from. Then, open Chrome Remote Desktop here: https://remotedesktop.google.com/
The setup process is the same for Mac and Windows. Here it is for two key functions: remote access (access your own computers) and remote support (provide someone else one-off access to yours).
How to install and set up Chrome remote access
On the computer, you want to access remotely, go to the Remote Access tab. Then download the application:

This opens the Chrome Web Store page for the Chrome Remote Desktop extension. (Always make sure you’re downloading the one marked with the developed-by-Google “G,” not some third-party lookalike!)

Once the extension is installed, go back to your previous Google Chrome page where we can continue to the Install.

Click the download button on the web page that opened when you clicked the extension.
It’s important not to close the page: It’s the wizard for the early stages of installing the app.
Once downloaded you can begin the installation. There is nothing much to the installation. It basically installs itself without any further user intervention. You’ll need your computer’s administrator password to install this. (On Windows, you’ll need to Run as Administrator.)
Once it’s installed, go back to the web page to choose a name for your computer:

Then you’ll need to choose a PIN of at least six numbers. This will be the code that provides another machine access to your computer.

Chrome will offer to save this as a password. That’s the final stage: now you’ll see your device as “online” in the Chrome Remote Desktop web portal.
How to set up remote support
To Give remote support or receive Remote support follow the below steps.
- Open a new tab in Chrome and head over to the Chrome Remote Desktop site. Chrome Remote Desktop (google.com)
- There’ll be two tabs at the top of the webpage. Click on the one that says Remote Support to give or get remote assistance.

- The following screen is divided into two parts.
- The upper part lets you get remote assistance from other users. To generate a remote code, click on the Generate Code button.
- The lower part will be used for Tech support or the person that will be providing remote support. If you want to give remote support, ask the other person for that code, select the Give Support option, enter the code, and you’ll have access to the other person’s computer.

Closing
Chrome Remote Desktop sounds like a great tool, and it is. But the solution is not for everyone. We have outlined the pros and cons earlier in this article and you can see that it does lack in functionality, But as a standard free remote desktop tool, Google Remote desktop performs extremely well and is definitely an option if you are a small business or if you need a too for personal use.

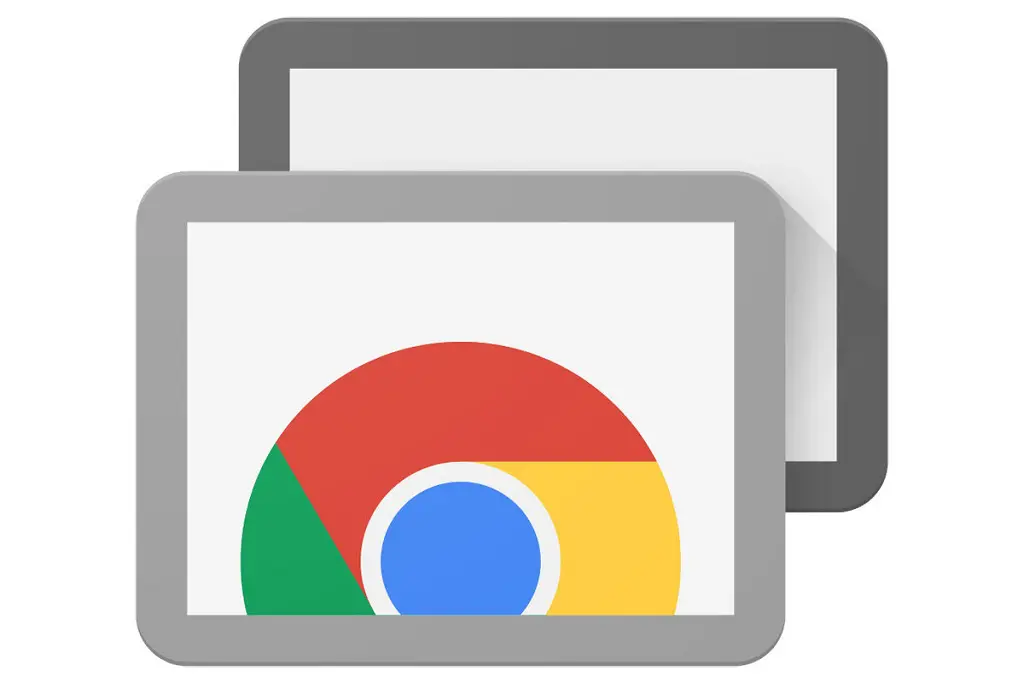
Yeah, chrome remote desktop is good. However, recently I discovered another very good alternative: R-HUB remote support servers. It works on both MAC and Windows and is only one time cost as compared to hosted services.